- The Chromebook black screen issue can be caused by software glitches, hardware malfunctions, battery or power problems, external display connections, and operating system errors
- Fixes for the Chromebook black screen issue include charging the battery, checking the power source, adjusting screen brightness, cooling down the device, resetting Chrome Flags, factory resetting or powerwashing the Chromebook, performing system recovery, updating BIOS, and seeking professional help
- Seeking professional help is recommended if the issue persists, as it may indicate a more serious hardware problem, and contacting manufacturers or repair shops for assistance is advised.
Despite their simplicity, reliability, and ease of use, Chromebooks are known for being simple and easy to use. Although they are not immune from problems, they are not the only electronic devices that suffer from them. It is common for Chromebook users to experience black screens. It can be caused by a variety of problems, ranging from software glitches to hardware malfunctions. So, let’s check out the fixes that will help you resolve the Chromebook black screen issue.
Why Are We Getting Chromebook Black Screen Issues?
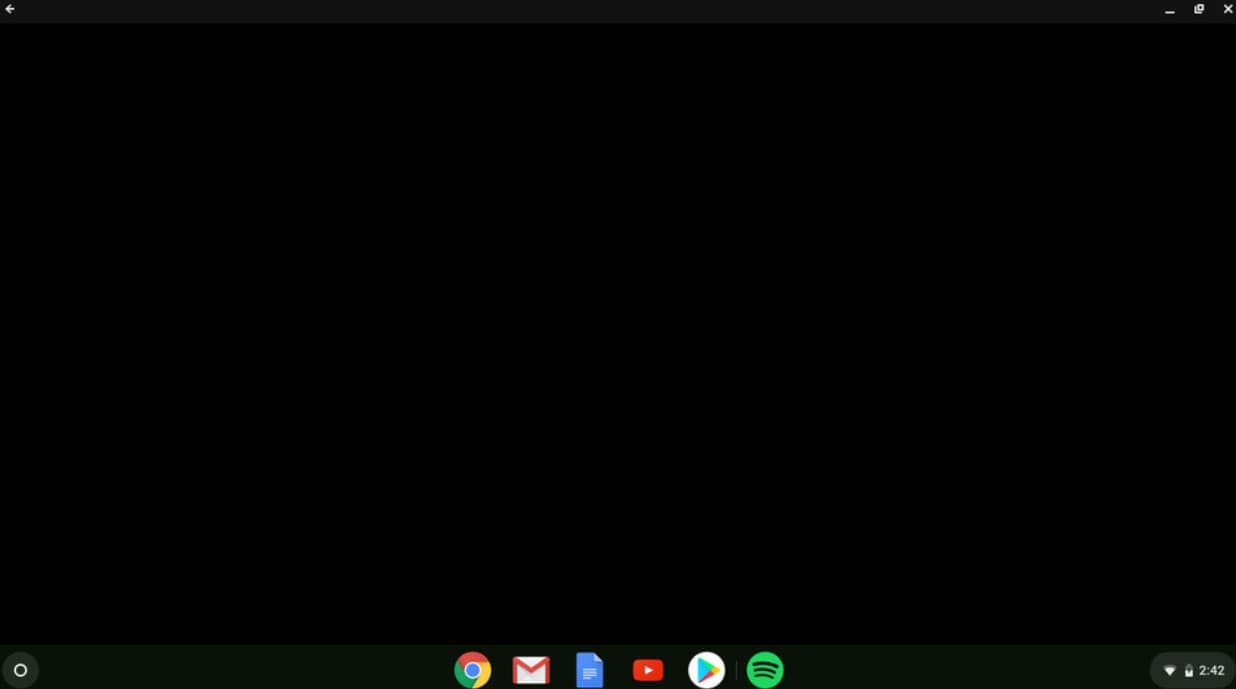
The Chromebook black screen issue can be caused by both hardware and software problems. There are a number of reasons why users encounter this problem:
- Software Glitches: Chromebooks sometimes have black displays when they receive software updates or clash with other software.
- Hardware Malfunctions: Black screens can be caused by problems with the display hardware or other internal components.
- Battery or Power Problems: When the Chromebook’s battery is low or the power supply is malfunctioning, the screen might be black.
- External Display Connection: When using an external display with a Chromebook, issues with the display may occur from time to time.
- Operating System Errors: System files can be damaged, or incompatible software can cause a black screen.
How to Fix Chromebook Black Screen Issue
Here are some fixes to troubleshoot the Chromebook black screen issue:
Fix 1: Charge the Battery
Low batteries may cause your Chromebook to fail to boot properly, leading to black screens. You should let your Chromebook charge for at least 30 minutes before attempting to turn it on again.
Fix 2: Check Chromebook Power

When you have a Chromebook black screen, the first and most essential thing you need to do is make sure your Chromebook charger is plugged in and assembled correctly. It’s possible that your battery on a Chromebook might die because it wasn’t plugged in.
In order to charge your device efficiently, you must make sure that the charger is plugged into a working power outlet. Next, connect your Chromebook to the power source.
If the charger is not charging properly, try resetting it and reconnecting the cables. It may be helpful to plug in a dead battery for a while if you find it dead.
Fix 3: Check the Screen Brightness
Check the screen brightness on your Chromebook if you are having Chromebook screen problems. For instance, pressing a specific key on your Chromebook will knock the screen brightness down to its lowest level. Your Chromebook’s brightness should be high enough so you will be able to see the screen clearly.
Fix 4: Check the Battery
Your Chromebook may have a battery issue if the screen is continuously black when you are using it. For example, if your Chromebook has a removable battery, you might be able to reconnect it by taking it out.
This will also help to secure the contact between the internal contacts and the battery. You can follow the steps below if you can’t remove the battery without disassembling your Chromebook.
- Allow the battery to drain completely by unplugging the power cord.
- You can reconnect the power cord in the charging port after the battery is exhausted.
- You can now connect your Chromebook to see if it can be used again after it has been charged for approximately 30 minutes.
Fix 5: Cool Down the Chromebook

You may see a black screen on your Chromebook if it is overheating. You should unplug your Chromebook if your Chromebook becomes black due to overheating. Afterward, you must keep the device on an excellent surface in order to reduce its temperature. For the last step, mark the Chromebook at a cool temperature for 30 to 40 minutes.
You may now need to restart the Chromebook to determine whether overheating contributed to the Chromebook Black Screen problem.
Once you get your Chromebook working again, be sure to keep it in a well-ventilated space. When your Chromebook is running, do not put it in a closed space, such as a backpack. If the problem still persists, try the next fix.
Fix 6: Reset all Chrome Flags
Despite their advantages, Chrome Flags are known for being buggy and unstable. Whenever you encounter black screens on your Chromebook, you might need to reset them.
- Open Chrome.
- Enter “chrome://flags” without quotation marks in the Omnibox.
- Then hit Enter.
- Then click Reset all.
- In the window that appears, click on the Restart button.
Fix 7: Factory Reset Chromebook
It is important to note that a Chromebook factory reset will completely erase all its data. In order to avoid losing any important data, please back it up using the instructions in the Back Up Data section before proceeding.
- At the login screen on your Chromebook, press and hold Ctrl + Alt + Shift + R simultaneously.
- On the popup window, click Restart.
- On your screen, choose Powerwash > Continue.
- To complete the rest of the steps, follow the instructions on the screen.
- Afterward, log in with your Google Account (the account that belongs to the owner).
- Once you have reset your Chromebook, it is time to set it up.
- Verify that the issue has been resolved.
Fix 8: Perform a Powerwash
Powerwashing is Chrome OS’ equivalent of resetting all the data in the system. Here are the steps to follow if you’ve backed up all your important files.
- Open the Settings menu.
- Click on the Advanced tab.
- Then click Reset settings.
- Select Reset next to Powerwash.
- Thereafter, to finish the process, follow the on-screen instructions.
Fix 9: System Recovery
In some cases, system recovery can fix the Chromebook Black Screen issue by removing the operating system and reinstalling it. When you can’t fix your Chromebook’s black screen after trying other methods, try this one. However, system recovery will permanently erase all your files.
- Ensure that all external accessories are disconnected: mouse, external disk, etc.
- Hold down Esc+Refresh and simultaneously press Power.
- First, release the power button.
- Your screen will display a message when other keys are released.
After the Chromebook has been working well, you can recover data from the backup you made using the Chrome OS File app. If you haven’t backed up, you may be able to recover your data from third-party data recovery software.
Fix 10: Update BIOS
You can also update your Chromebook’s Basic Input Output System (BIOS) since an outdated BIOS can cause a variety of issues. Despite this, the BIOS update should be extremely risky; any mistakes will have disastrous consequences. Follow the instructions below to update BIOS step by step.
- Visit your manufacturer’s support page.
- For your model, find the BIOS file.
- Afterward, you can save it to an external drive.
- To update BIOS, follow the manufacturer’s instructions carefully.
Fix 11: Seek Professional Help
Do you keep seeing the Chromebook’s black screen even after trying everything? I think it’s time to examine this matter more closely and determine if it’s a more serious hardware issue.
If you are able to access your computer, press Alt + Shift + I to submit your Google feedback. Click Continue and explain your problem. You can now fill out the rest of the information and hit Send.
Chromebooks are generally covered by manufacturers’ warranties, so you can contact them if you have any questions about them. In other words, if your insurance has still covered it, you may be able to make a claim. Lastly, you might consider contacting a repair shop.
ALSO READ:

