- Roblox users facing 'Failed To Find Roblox Process KRNL Injector' issue may experience gameplay disruption due to corrupted files, script issues, system problems, or minor bugs.
- Quick fixes include restarting the system and running the app in administrator mode to resolve the error.
- Further steps to fix the issue involve reinstalling Roblox, deleting corrupted files like KRNL and Logs, and downloading Roblox from the Microsoft Store for a smoother experience.
Are you getting the “Failed to Find Roblox Process on KRNL Injector” error? Don’t worry — this guide will walk you through the reasons behind the issue and how to fix it quickly.
Roblox is one of the most popular platforms for gamers, offering thousands of user-created games across various genres. Many players use script executors like KRNL Injector to enhance their gameplay with custom scripts and added functionalities. However, sometimes users encounter the frustrating error message “Failed to Find Roblox Process on KRNL Injector”, which prevents the injector from attaching to the Roblox client properly.
This issue can occur due to several reasons, from Roblox not running in the background to outdated versions of KRNL, or missing administrator permissions. If you’re facing this problem, you’re not alone. In this article, we’ll explain the common causes behind the “Failed to Find Roblox Process on KRNL Injector” error and provide step-by-step solutions to help you resolve it and get back to your game.
What is Failed To Find Roblox Process KRNL Injector Error?

To help clarify the issue, we’ve listed the most common reasons reported by users who successfully resolved the Failed to Find Roblox Process on KRNL Injector error. These insights can help you identify what’s causing the problem on your system.
Possible Causes of the “Failed to Find Roblox Process on KRNL Injector” Error
-
Corrupted Files: If any files related to Roblox or the KRNL Injector are corrupted or missing, the injector might fail to detect the Roblox process.
-
Script Issues: Using broken or incompatible scripts can lead to conflicts, causing the injector to malfunction.
-
System Problems: Errors within your system, such as faulty registry entries or conflicting background processes, may prevent the injector from attaching properly.
-
Minor Bugs: Glitches or temporary bugs in either the Roblox client or KRNL Injector can also trigger this issue.
Quick Fix Failed To Find Roblox Process KRNL Injector

We are here with some of the quick fixes that you should apply if you are facing the issue of Failed To Find Roblox Process KRNL Injector.
- Restart Your System: Users facing the issue should try restarting the system they are using. If the issue occurs due to bugs, it will be resolved.
- Run This Program in Administrator Mode: You should try starting the app in administrator mode as it gives full permission.
How To Fix Failed To Find Roblox Process KRNL Injector

If the issue has not resolved after trying the above methods, we suggest that you follow the steps listed below to do this. There are chances that the problem is occurring due to some other issue. So it will be good for you to resolve it with the help of the steps listed below.
Reinstall The Roblox
Users facing the issue should try reinstalling the Roblox app on their system. There are chances that the issue is occurring due to a bug in the installed files, and it is good for you to uninstall and install the app again. This will even help if some files are missing or not installed correctly on your PC.
Delete The Corrupted Files
Many users have reported that they should try deleting the app’s corrupted cache files and KRNL files. Yes, the issue might start occurring if the KRNL files are corrupted. Many users have resolved the issue by doing this. We suggest that you also do this and check whether the method helps you resolve the problem.
- Open Run on your PC. (You can press Win + R Key)
- Now, paste the given command: %AppData%.
- You will see the folder of Krnl.
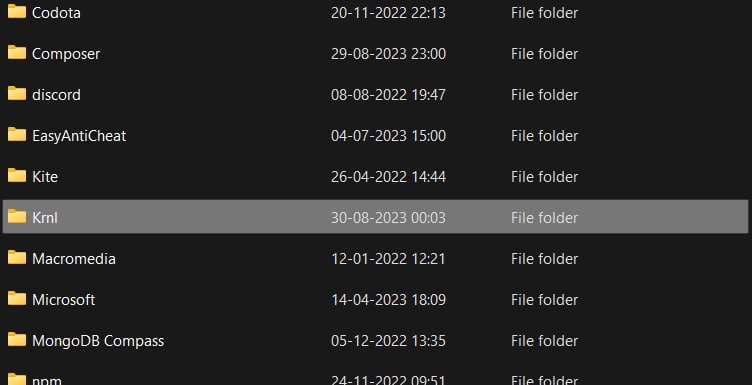 Right-click on it.
Right-click on it.- Select the option of Delete. That’s it.
Delete The Logs File
Once you have deleted the Krnl file from AppData, you must delete the Logs file from the Roblox folder. Corrupted Log files might also cause you many issues, so it will be better for you to delete them and check whether the issue has been resolved. You have to follow the steps listed below.
- Open Run on your PC. (You can press Win + R Key)
- Now, paste the given command: %AppData%.
- You have to click on the AppData Folder from the Folder Location.
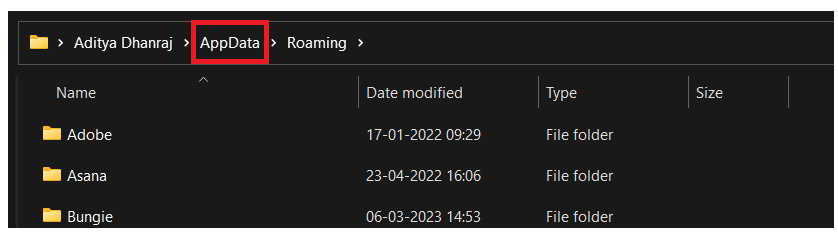
- After that, open the Local Folder.
- Select the Roblox folder and open it.
- You will see the folder of Logs.
- Right-click on it.
- Select the option of Delete. That’s it.
- Now, restart the system and check whether the issue has been resolved.
Download Roblox From Microsoft
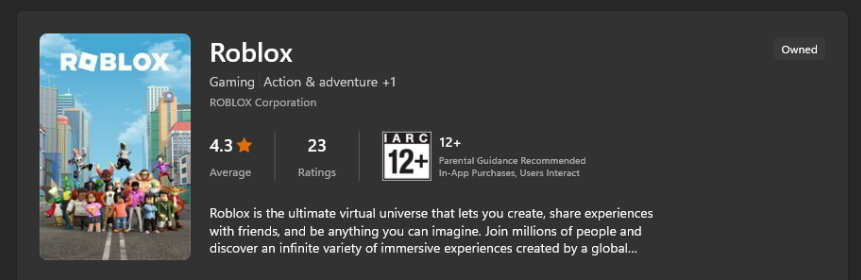
The users still facing the issue should try downloading the Roblox from the Microsoft Store. There are chances that some issues are occurring after the installation from the setup file. However, if you try downloading it from the Microsoft Store, you will not face such issues. Thus, if you are still getting the issue of Failed To Find Roblox Process KRNL Injector, then download the Roblox from Microsoft. Make sure to uninstall the old one before installing it from the Microsoft Store.
Wrapping Up
Many users have reported the “Failed to Find Roblox Process on KRNL Injector” error, often caused by corrupted files or faulty scripts. This issue prevents KRNL from attaching to Roblox, making gameplay impossible.
In this guide, we’ve shared quick and effective solutions to help you fix the problem. We hope it helped you resolve the Failed to Find Roblox Process on KRNL Injector error and get back to playing smoothly.
ALSO READ:


