- Windows 11 introduces "Show more options" in the context menu, but some users prefer the traditional menu style.
- To disable Show More Options in Windows 11 Context Menu, open File Explorer, navigate to Advanced Settings, click on Launch folder Windows in a separate process, and restart your device.
- Alternatively, use the Registry Editor to navigate to a specific path, create a new DWORD(32-Bit) Value, rename it, set the Value Data to 1, and restart your device to restore the old context menu.
Windows 11 was launched with many exciting features and design enhancements. One of the new features is the Show more options in the context menu. Upon clicking on this option, it expands and displays all options in sliding down animation. But many people prefer the old-style context menu instead of the new one. And it’s possible to disable Show More Options in Windows 11 Context Menu and restore the old menu. Keep reading to know how to do it.
Disable Show More Options In Windows 11 Context Menu
The Context Menu offers enhanced functionality by offering action you can take with the item. Nevertheless, it can sometimes get clogged with unwanted entries. Follow the steps mention below to disable Show More Options in the Context Menu:
- Open File Explorer, click on three dots at the top right corner, then click on Options.
- Navigate to the View tab, and under Advanced Settings, check the option that says Launch folder Windows in a separate process.
- Click on Ok to save changes and restart your device.
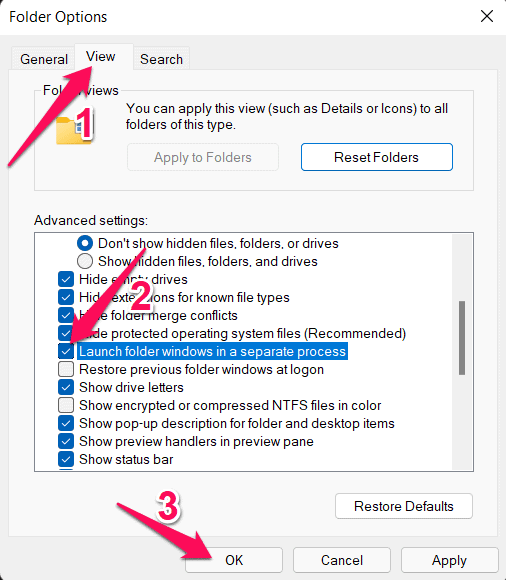
- You will now see the File explorer folder with the traditional right-click Context Menu options.
Disable Show more Options via Registry Editor
You can also remove Show more Options using the registry editor. While following the steps mentioned below, make sure you don’t make any mistakes as this could crash your computer. Here is how you can do it:
- Press Windows + R to open the Run dialog box.
- Type regedit and hit Enter.
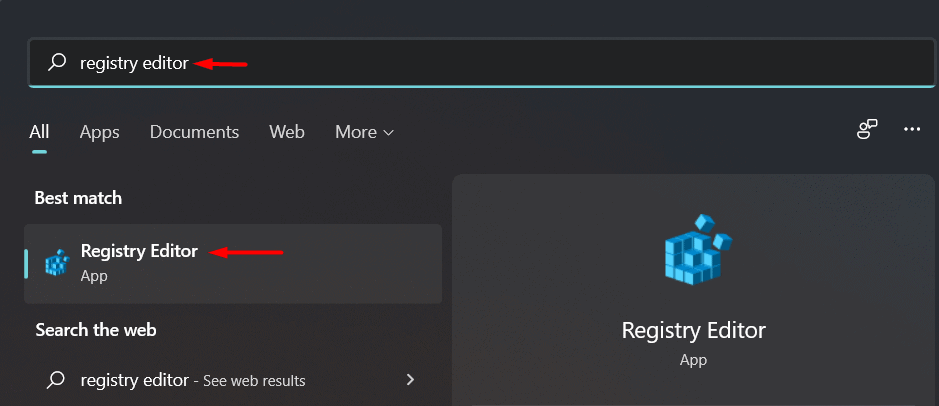
- Navigate to the following path:
Computer\HKEY_LOCAL_MACHINE\SOFTWARE\Microsoft\Windows\CurrentVersion\Shell\Update\Packages
- Right-click on the empty part in the right pane and select New > DWORD(32-Bit) Value.
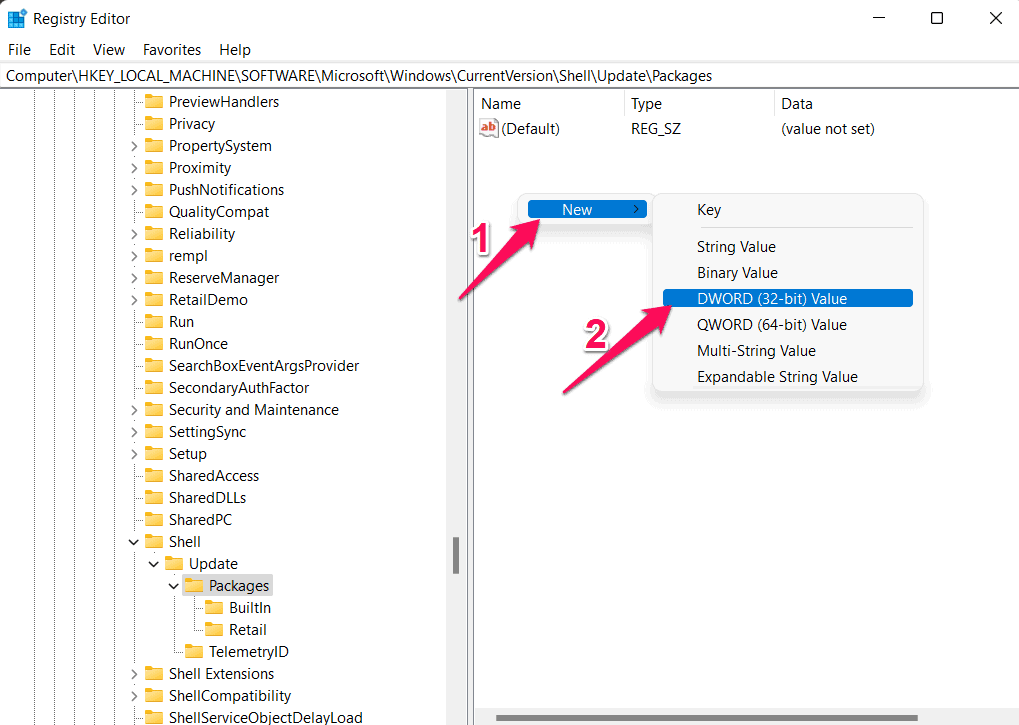
- Rename the new key as UndockingDisabled and hit Enter.
- Now double click on the created entry and set the base to Hexadecimal and the Value Data as 1.
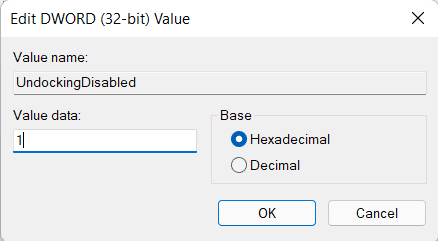
- Click on ok to save changes and restart your device.
Wrapping Up
This was how you can disable Show More Options and get back the old context menus On Windows 11. We hope that the steps mentioned above were able to help you. Still, if you have any issues, feel free to drop a comment below.
RELATED GUIDES:

