- To disable this feature, go to System Settings, select Desktop & Dock, and turn off the option "Tile by dragging windows to screen edges."
- For more advanced control, consider third-party apps like Rectangle or BetterTouchTool. These apps offer customizable shortcuts and features for precise window management, providing alternatives to macOS's built-in tools.
With the release of macOS Sequoia, Apple introduced several new features to improve user experience, including automatic window resizing (also known as window tiling). This feature allows windows to automatically snap to full-screen, half-screen, or quarter-screen positions when dragged to the edges of the screen. While this can be helpful for users who want to quickly organize their workspace, many people find it disruptive to their workflow, especially when they only want to reposition a window and not resize it.
If you’re among those who find this automatic resizing frustrating, don’t worry—there are ways to disable or control this feature so you can get back to a smoother, more predictable workflow. In this guide, we’ll walk you through the different methods to turn off automatic window resizing in macOS Sequoia and regain control over your desktop space.
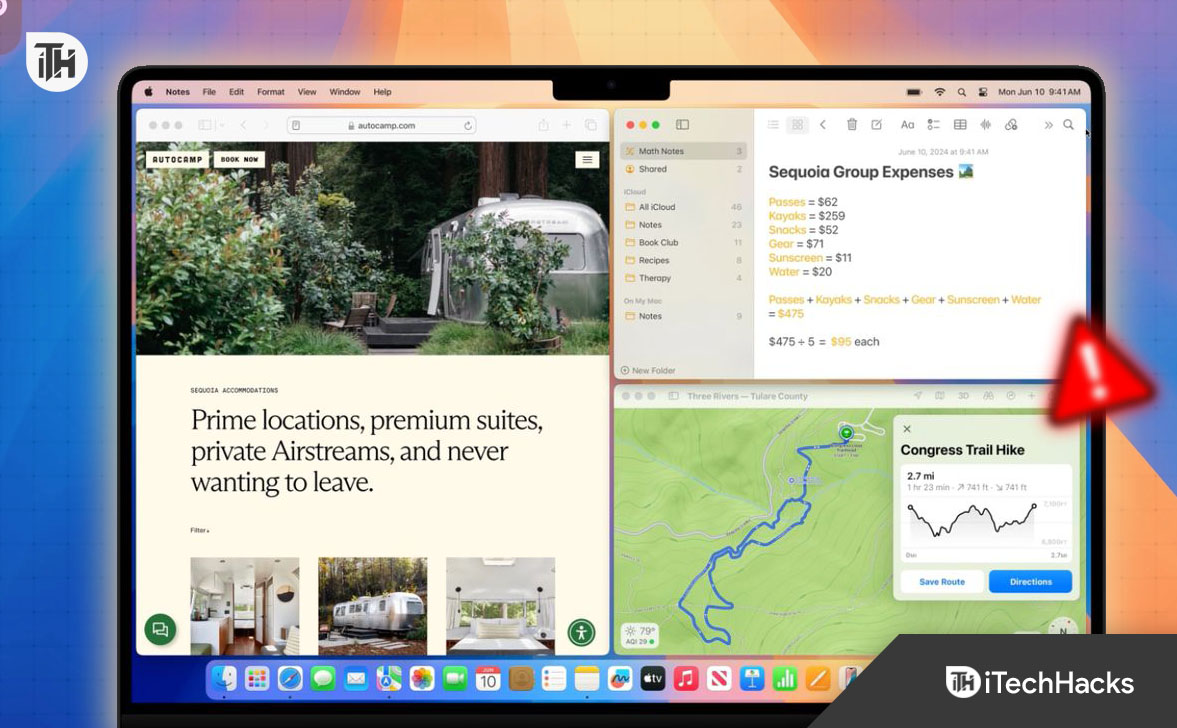
Understanding Automatic Window Resizing in macOS Sequoia
For example, if you’re simply trying to move a window to a new position, macOS might automatically resize it to fill half the screen, even when you don’t want it to. This can be particularly frustrating for users who are accustomed to more manual window management.
In addition, users with multiple displays may experience unexpected behavior, such as windows snapping across different screens or becoming hard to move between displays seamlessly. For these users, disabling or adjusting the settings for window tiling can help restore a more comfortable working environment.
Step-by-Step Guide: Turn Off Window Resizing in macOS Sequoia
Depending on your preferences and setup, one of these should work to give you back control over your windows.
Disabling Tiling from System Settings
This is the easiest way to disable automatic window resizing in macOS Sequoia.
- Click on the Apple logo in the top-left corner of your screen and select System Settings from the dropdown menu.
- In the System Settings window, scroll down the left-hand menu and click on Desktop & Dock.
- Scroll down to the Windows section. You’ll see an option labeled Tile by dragging windows to screen edges.
- Toggle the switch next to Tile by dragging windows to screen edges to the off position. This will stop your windows from automatically resizing when dragged to the edges or corners of the screen.
- Once you turn off this option, your windows should no longer automatically snap to a specific size when moved around your screen.
This method disables the tiling feature across the entire system, providing a more manual window management experience.
Method 2: Using Keyboard Shortcuts to Control Tiling
MacOS Sequoia offers keyboard shortcuts that allow you to adjust or revert window sizes manually for users who want more control over window tiling without fully disabling it.
- Function + Control + Arrow Keys (Left/Right/Up/Down): This command tiles the active window to half or quarter of the screen depending on the arrow key direction.
- Function + Control + Shift + Arrow Keys: This shortcut lets you rearrange the window tiles around the screen.
- Function + Control + R: This command restores the window to its original size if you have previously tiled it.
These shortcuts give you more flexibility if you don’t want to completely disable the feature but prefer manual control over how your windows resize and move.
Method 3: Adjusting Multi-Monitor Settings
If you’re using multiple monitors and experiencing issues with window tiling (such as grayed-out options or difficulties moving windows between displays), adjusting the “Displays have separate Spaces” setting can help.
- As with the previous method, click the Apple logo and go to System Settings.
- In the left-hand menu, find and select Mission Control.
- Check the box next to Displays have separate Spaces. This will enable independent workspaces on each monitor, allowing window tiling to function correctly across multiple displays.
- After enabling this option, you’ll need to log out and log back into your Mac for the changes to take effect.
While this setting improves window tiling behavior on multi-display setups, note that it may prevent you from seamlessly moving windows between screens without reconfiguring them. However, it resolves the issue of grayed-out tiling options in most cases.
Additional Tips to Avoid Unwanted Window Resizing in macOS
If you still encounter problems with automatic window resizing or find that the built-in settings don’t fully meet your needs, here are some extra tips and alternative solutions that can further improve your window management experience on macOS Sequoia.
1. Disable Other Window Management Features
Sometimes, other macOS features may interfere with how windows behave. For example, macOS offers additional window management tools like Mission Control and Stage Manager that could affect how your windows are organized and resized.
- Stage Manager: If you’re using Stage Manager, you might experience automatic window adjustments that you don’t want. You can disable it by going to System Settings > Desktop & Dock and toggling off Stage Manager.
- Mission Control Hot Corners: If you have hot corners enabled, moving windows near the screen edges might trigger certain actions, like opening Mission Control or the Notification Center. To turn this off, go to System Settings > Desktop & Dock > Hot Corners, and review or disable the corner actions.
2. Use Third-Party Apps for Advanced Window Management
If macOS Sequoia’s built-in tools are still causing issues or not providing the flexibility you need, consider using third-party apps that offer more advanced window management features.
- Rectangle: This free app allows you to manage window sizes and positions with greater precision. It provides custom shortcuts for snapping windows into specific sections of the screen, and it’s lightweight and easy to use.
- BetterTouchTool: This app offers a more advanced set of window management tools, including customizable gestures, shortcuts, and detailed window snapping options. You can configure it to manage windows exactly the way you want.
Using these apps will give you more control over window resizing and arrangement without the limitations of macOS’s native features.
3. Managing Window Margins
If you notice gaps between your windows after tiling them, macOS Sequoia leaves a small margin around the edges by default. You can reduce or eliminate these gaps to achieve a more seamless look.
- Go to System Settings > Desktop & Dock, scroll to the Windows section, and turn off the option labeled Tiled windows have margins.
Conclusion
Automatic window resizing, or tiling, in macOS Sequoia can be a convenient feature for managing your workspace, but it’s not for everyone. Fortunately, you can easily disable or customize this feature based on your preferences. Whether you turn off window tiling completely, use keyboard shortcuts for more control, or fine-tune multi-monitor setups, you have several options for adjusting macOS Sequoia to fit your workflow.
RELATED ARTICLES:
- How to Remove Persistent iCloud Price Increase Notifications on macOS
- Time Machine Backup Not Working on macOS Sequoia? Here’s How to Fix It
- macOS Sequoia Update Causing Internet Drops? Here’s How to Fix It
- Fix iPhone Mirroring Timed Out Error on macOS Sequoia and iOS 18
- How to Resolve SSH Dispatch Run Fatal Errors on macOS Sequoia Firewall

