- Common causes of Call of Duty MW3 crashing include compatibility issues, outdated drivers, corrupt game files, antivirus software conflicts, and hardware issues.
- Solutions include updating graphics drivers, verifying game file integrity, disabling antivirus software, checking system requirements, and running the game in windowed mode.
- Additional fixes involve disabling overlays, closing unnecessary background tasks, performing a clean boot, and running the game launcher as an administrator.
It doesn’t seem to be a problem unique to you, or even the game, if Modern Warfare 3 keeps crashing. In addition to being annoying, crashing in Modern Warfare 3 can make the game unplayable. Compatibility issues, outdated graphics driver software, corrupt game files, conflicts with antivirus software, and hardware issues such as overheating or insufficient system resources are some of the most common causes of these issues.
Your issue can be resolved by updating your graphics card drivers, ensuring that the game files are verified through Steam, and disabling your antivirus software. So, let’s check out the detailed guide in order to resolve the COD: MW3 keeps crashing issue.
Ways to Fix Call of Duty MW3 Keeps Crashing on PC, PS5
So, here are some basic and potential fixes that will surely help you resolve the COD: MW3 Keeps Crashing on PC issue:
Fix 1: Check System Requirement
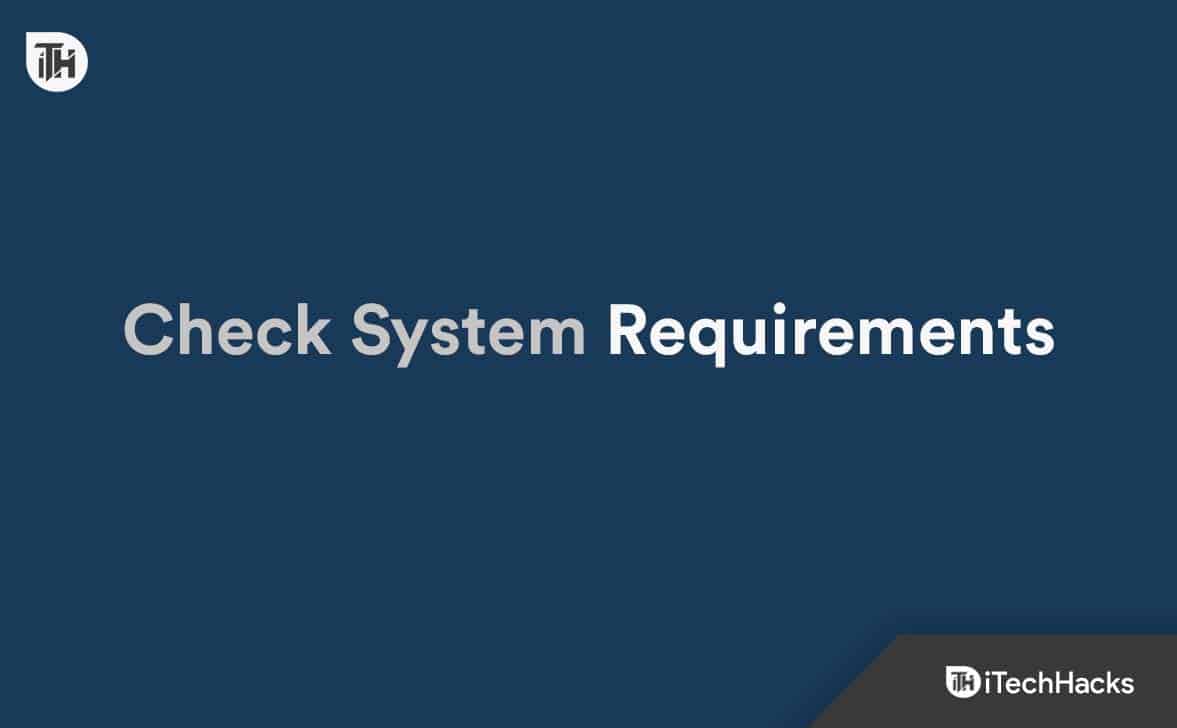
Almost all PC games, including Call of Duty: Modern Warfare III, have specific system requirements. Ensure your PC specifications can meet the minimum requirements by checking the system requirements below.
- Processor: Intel Core 2 Duo E6600 or AMD Phenom™ X3 8750 processor or better
- RAM: 2 GB
- GPU: Shader 3.0 or better 256 MB NVIDIA GeForce 8600GT / ATI Radeon X1950 or better
- VRAM: 256 MB
- PShader: 3.0
- VShader: 3.0
- OS: Windows XP
- Free Storage: 16 GB
- Sound Card: DirectX 9.0c or later
Here are some tips on how to check your computer specs:
- To open the Run dialogue, press the Windows logo key and R on your keyboard.
- You can type DxDiag and click OK.
- Under the System tab, you can check your system information.
- To check the graphics details, click the Display tab.
To play the game smoothly, you may need to update your hardware if you do not meet the minimum requirements.
Fix 2: Verify Game File Integrity
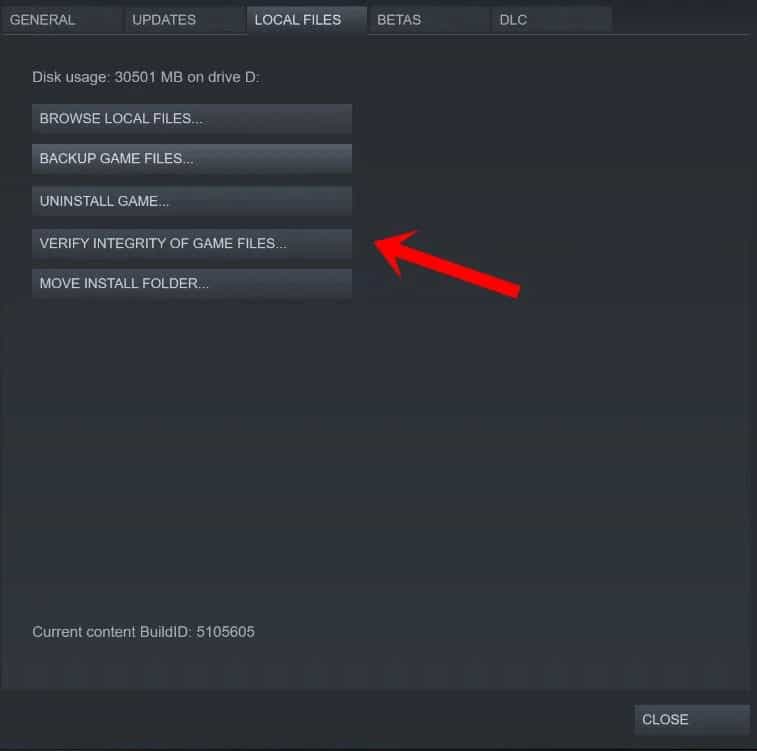
Crashing in COD: Modern Warfare 3 becomes unavoidable if you have missing, corrupt, or damaged game files. In order to resolve this issue, you can verify the integrity of the file and repair it. Several players have proven this method to be effective, and we hope you will be able to use it as well. Here is how to do it:
Repair File on Steam:
- Click the Library tab in Steam. Right-click Modern Warfare 3 and select Properties.
- In the left tab, click LOCAL FILES, and then click Verify integrity of game files…
Repair File on Battle.net:
- Choose Modern Warfare 3 from the Battle.net client on your PC.
- Thereafter, click the settings next to the Play button and then select Scan and Repair.
- Tap on Begin Scan.
Fix 3: Update Graphics Drivers
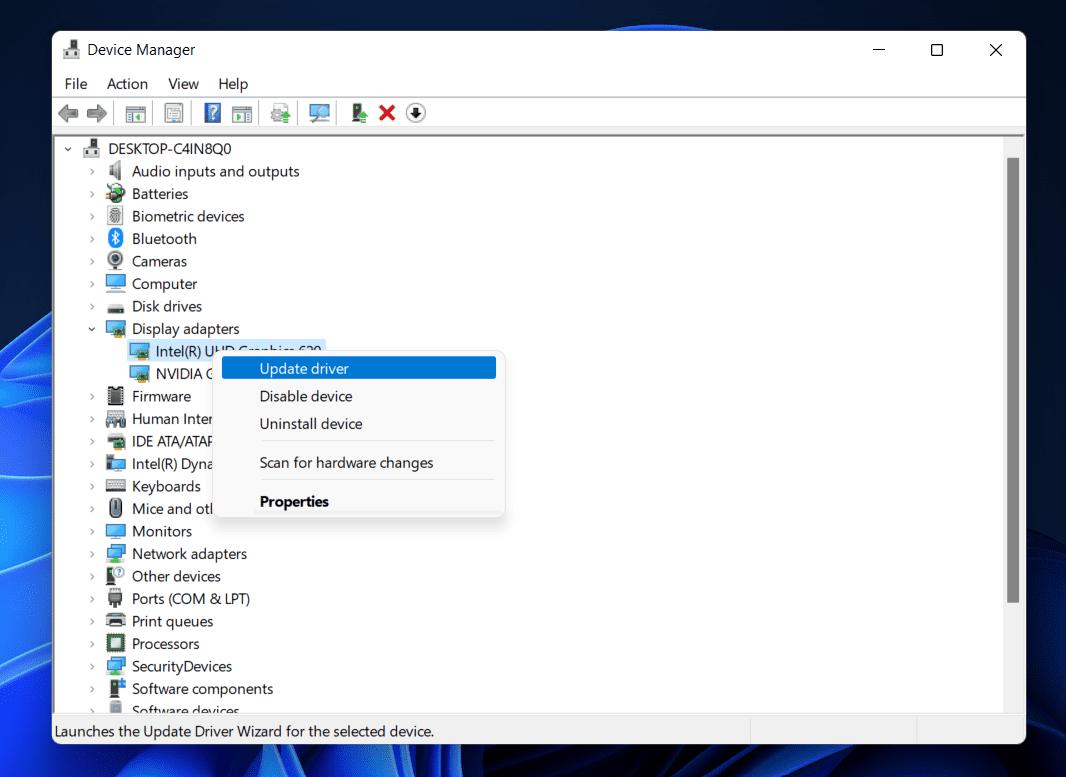
Your PC’s GPU driver should be updated regularly to avoid multiple launch issues. Keeping the graphics driver updated (if available) would be a good idea. To do that:
- Right-click the Start Menu to access the Quick Access Menu.
- Select Device Manager from the list.
- To expand Display adapters, double-click it.
- You can do this by right-clicking the active, dedicated graphics card.
- Choose Update driver > Search automatically for drivers.
- Updates will be automatically checked if they are available.
- Afterward, it will automatically download and install the latest update if one is available.
- After finishing, restart your PC to apply the changes.
Fix 4: Close the Background Tasks

If there are too many background processes running on Windows 11, Modern Warfare 3 may crash. When this situation arises, it is ideal to shut down unnecessary background processes.
- In the Start menu, select Task Manager.
- In the Processes tab, right-click on the application you want to close and select End Task. It is recommended that you close all background programs that are not in use until all have been closed.
- By restarting the game, you can determine if the error “Modern Warfare 3 keeps crashing” has been fixed.
Fix 5: Disable Overlay

There are reports that some overlay apps can cause problems like crashes due to their high resource consumption. It is, therefore, recommended that you disable these apps so that you can see if things go smoothly. You can disable Discord overlay by following these steps.
- Go to Discord and click the gear icon.
- From the left menu, select Game Overlay and then disable Enable in-game overlay.
Follow the official guidelines if you have any other overlay apps. To see if the problem persists, relaunch your game after that.
Fix 6: Perform a Clean Boot
It’s possible that other programs, including your antivirus, are hindering the game’s performance. In order to determine whether this is the cause, perform a clean boot with no background programs running.
- To open the Run tool, press the Windows and R at the same time. Simply type msconfig and click OK.
- Check the Hide all Microsoft services box on the Services tab.
- Make sure Disable All is selected, and then click Apply. Then reboot your computer.
Fix 7: Run the Game Launcher as an Administrator
Whenever Modern Warfare 3’s launcher is run without administrative rights, the game crashes. If the specific game launcher is not running as an administrator, you may be able to resolve this issue by re-launching it.
- Right-click the shortcut to your game launcher and select Properties.
- Afterward, on the Compatibility tab, select Run this program as an administrator.
- Once you’ve made changes, click Apply and OK to save them.
- Ensure that the “Modern Warfare 3 keeps crashing” issue has been resolved by launching the game launcher.
Fix 8: Run the Game in Windowed Mode
It is necessary to launch Call of Duty Modern Warfare 3 in Windowed mode in order to fix the keeps crashing issue:
- First, press Win + R simultaneously to open the Run dialog. Type AppData and press Enter.
- In the AppData window, click Local.
- Go to the Local folder and open Prospect.
- Navigate to Saved > Config and search for WindowsNoEditor.
- Go to the WindowsNoEditor folder and locate the GameUserSettings file.
- Then, open this file in any text editor and change FullscreenMode=1 to FullscreenMode=0. Make the changes and save them.
You can check to see if the issue has been resolved by restarting Modern Warfare.
Fix 9: Update Modern Warfare 3
You should check for an updated game version if none of the methods worked for you. An outdated game version could contain bugs or stability issues. In case you haven’t updated your game in a while, follow these steps to check for updates and install the latest Update.
For Steam:
- You can access Modern Warfare 3 via the Steam client by going to the Library section.
- Following that, it will automatically search for the latest Update. Click Update whenever an update is available.
- Once the Update has been installed, close Steam.
- Your PC can now be rebooted before launching the game again.
Battle.net:
- In the Battlenet client, click All Games > Installed > Modern Warfare 3.
- Click on the Settings icon.
- Then click on Check for Updates. When an update is available, click it.
- Once you’ve finished, close the Battlenet client.
- Reboot your computer when you’re ready to play the game again.
From Author’s Desk
So, that’s all we have for you on how to fix COD: MW3 keeps crashing issue. We hope that you found what you are looking for in this article. But if you have any doubts or questions, please comment below.
ALSO READ:
- COD Warfare 3 Low FPS? Here’s How to Fix Performance Issue
- 12 Ways to Fix COD Modern Warfare III Won’t Launch or Not Loading on PC
- Top 8 Ways to Fix NFL Fantasy App Not Working or Crashing
- How to Fix theScore App Not Working: Crashing, Not Loading
- Top 18 Ways to Fix Forza Horizon 5 Crashing on PC (2024)

