Recently, users have reported facing the Clock Watchdog Timeout error on their Windows 11 PC. The reason behind facing this issue is most probably deadlocked or unresponsive CPU. This error is quite similar to other BSOD errors but more deadly than that. If you are facing this error and are looking for the methods to fix it, then this article will help you with it.
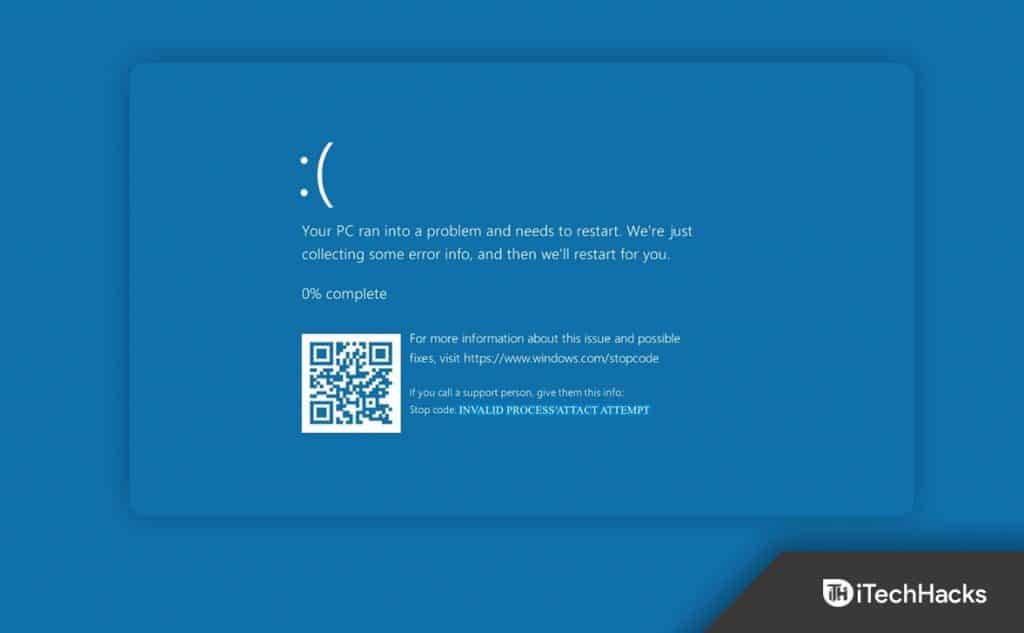
Clock Watchdog Timeout Error On Windows 11
In this article, we will be discussing how you can fix the Clock Watchdog Timeout error on Windows 11.
Unplug Non-Essential Peripherals
The very first thing that you should try doing is unplugging all the non-essential USB peripherals that are connected to your PC. You may face this issue due to incompatible devices connected to your PC.
Update Windows
If you face Clock Watchdog Timeout error issues on Windows 11 then you should try updating your Windows. To update Windows 11, follow the steps given below-
- Press the Windows + I key combo to open the Settings app on your PC.
- In the Settings app, head to the Windows Update section from the left sidebar.
- Next, on the right side, click on Check for Updates.

- Now, download and install all the updates that your PC finds, and then restart your PC.
Undo Overclocking Your PC
You may also face the issue if you have overclocked your PC. Many users have reported that they started facing this issue after they overclocked their PC. If you are also facing this issue after overclocking your PC then you should undo overclocking and the issue should be fixed.
Run SFC And DISM Scan
Another troubleshooting step to follow is running the SFC scan and DISM scan. SFC Scan or the System File Checker scans your PC for errors due to corrupted files, whereas DISM is also another tool to fix the issue with Windows 11. You should first try running the SFC scan and then the DISM scan if you still face the issue. To run the SFC scan, follow the steps given below-
- Press the Windows key on your keyboard to open the Start Menu. In the Start Menu, search for CMD. Right-click on Command Prompt and then click on Run as administrator.
- In the Command Prompt, type the command sfc /scannow and hit Enter.

- Now wait for the process to complete, and then restart your PC.
This should most probably fix the issue, however, if you still encounter the issue, then you should try running the DISM scan. To do so, follow the steps given below-
- Firstly, run the Command Prompt with administrative privileges by following the steps mentioned above.
- Next, in the Command Prompt, type and execute the command DISM.exe /Online /Cleanup-image /Restorehealth

- The process will begin. Wait for the process to complete, and then restart your PC.
Run Windows Memory Diagnostic Utility
You may also face this error on your PC due to memory issues. Therefore, you should try running the Windows Memory Diagnostic Utility, and then scan your PC for issues due to memory. To do so, follow the steps given below-
- Open the Start Menu on your PC by pressing the Windows key. In the Start Menu, search for Windows Memory Diagnostic and hit Enter.
- Next, in the Windows Memory Diagnostic window, click on Restart Now and check for problems.

- You will now see the results when the PC restarts and you will be able to know whether you are facing this issue due to RAM or not.
Update Drivers
If the drivers on your PC are outdated, then also you may face this issue. Therefore, you should try updating the drivers, and then check if you still encounter the Clock Watchdog Timeout error in Windows 11 or not. To update drivers, you can use third-party apps like DriverPack Solution or the Driver Booster. You can download any of these apps from the links we have mentioned and then run the tool to update the drivers.
Perform System Restore
If you still face the issue, then you should perform System Restore. This method will only work if you have a restore point to the time when your PC was working fine. To perform System Restore, follow the steps given below-
- Press the Window key on your keyboard, and then search for Create A Restore Point.
- Next, press Enter. On the new window that opens up, click on System Restore.

- Now, select Choose a different restore point and then click on Next.

- After doing so, select the restore point from the time before facing the issue.
- If you wish to see what programs will be affected, then you can click on Scan for affected programs.
- Now, follow the on-screen instructions and your PC will restart.
This will perform a System Restore, and this should most probably fix the issue.
Update BIOS
Outdated BIOS may also be the reason behind you facing this error. You should try updating the BIOS to fix the issue you have been facing. You will have to follow your motherboard’s guide to updating the BIOS. If you have a laptop, then you can also search for the guide and updated BIOS version online from the official website.
Final Words
This is how you can fix the Clock Watchdog Timeout error on Windows 11. If you have been facing this issue on your Windows 11 PC, then you can follow the steps mentioned in this article. Following the above steps, you will be able to fix the issue you have been facing.

