- Windows 11 search history tracks recent searches but can accumulate unnecessary files and shortcuts.
- To clear search history, click on Windows button, select "Settings," then "Privacy and Security," and choose "Search Permissions" to clear device history.
- Removing recent activities involves pressing Windows Key + R, typing "recent," selecting "Select All," and clicking on the Trash icon to delete recent files.
Windows 11 search history tracks your recent searches, which is useful to eliminate the manual work and get to the task immediately with minimal effort. However, it does buildup a lot of unnecessary files and shortcuts to tasks that you no longer need for the day. If that’s the case, it’s easy to clear your Windows 11 search history and remove recent activities.
How To Clear Windows 11 Search History
Clearing your history in Windows 10 has many benefits for you, including better security and privacy. It’s also a good way to free up space on your device by deleting temporary files that are taking up space.
- Click on the Windows button.

- Select “Settings” from the pinned section.
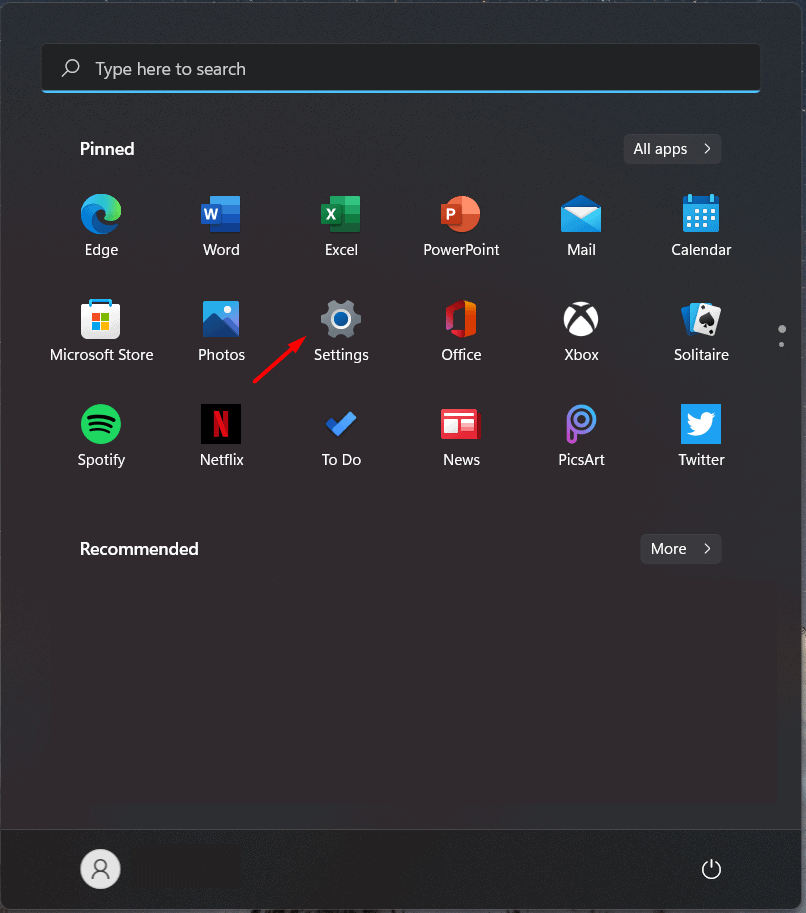
Note: If you are unable to find the “Settings” icon then type it in the above search bar.
- Select the “Privacy and Security” option.

- Scroll down and choose “Search Permissions”.

Note: Option is available in the “Windows Permissions” section.
- Scroll down to view the “History” option.

- Click on “Clear Device History”.

This is how you can clear the search history in Windows 11. There is no way to undo the recent changes, and you cannot restore the cleared history. However, you can create a new one by continuing the session, and it will accrue the recent history again.
How To Remove Windows 11 Recent Activities
Windows 11 has many ways to remove the recent activities. However, one of the best ways to delete the recent files with few clicks are listed below. Clearing your device history won’t remove recent history in the machine but you do have an alternative option to get rid of it in Windows 11.
- Press and hold “Windows Key” then press the letter “R“ on your keyboard.

- The “run” application pop-up shows up on the screen, and then type “recent” and then click “Ok”.

- Click on the three dots (…) setting located at the top-right corner to view more options.

- Click on the “Select All” option.

- Click on to “Trash” icon to delete recent activities.

There you go all your recent files are deleted and removed from the machine. There is no way to restore the removed recent files, so make sure to keep them in mind before clearing the temporary data.
How To Disable Windows 11 Search History
Many have called Windows 11 announcement an unwanted entry into the market. Microsoft did not dump the 10th edition features at all and continued them in the 11th edition. Windows 11, by default, saves the search history in the file explorer similar to what we experience in the 10th edition.
The feature is provided to improve user experience and enhance suggestions when you type a query in their search bar. If you are not satisfied with this feature, then you can disable it easily from your computer settings.
- Click on the Windows button from the taskbar.
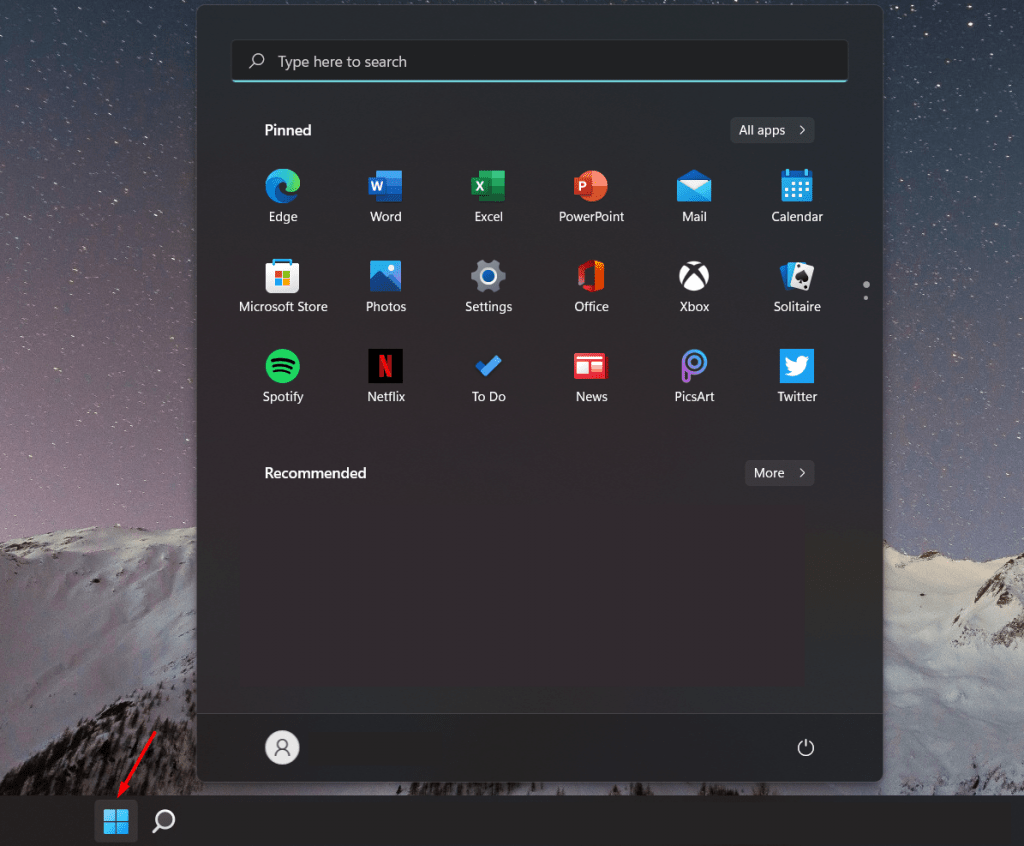
- Type “Settings” in the search bar, then click to open it.

Note: “Settings” option is also available in the pinned apps section.
- Click on the “Privacy and Security” option available in the settings option.

- Search for the “Windows Permissions” section available on the right-hand side.

- Select “Search Permissions” from the list.

- Scroll down to view the “History” option.

- Click “Off” in the search history on the device available in the “History” section.

You have successfully disabled search history in your machine, and Windows 11 will never record & save search history again. You can always revert the setting by following the same tutorial.
RELATED GUIDES:
- How to Fix Windows 11 Bluetooth Not Working Issue
- How To Fix The Windows 11 DNS Server Unavailable Error
- How To Fix Windows 11 Can’t Find One Of The Files In This Theme
Conclusion
Removing search history and recent activities in Windows 11 won’t delete the files in the list. It is an ideal way to protect your privacy from unauthorized access and prevent anyone from finding what you’ve been doing all this time. You can preserve privacy and keep a track of recently opened files, documents, and folders in the latest Windows 11.

