- If Assistive Touch isn't working on your iPhone, try restarting the device to fix any random glitches.
- Check for new updates to iOS, as running an outdated version might cause problems with Assistive Touch.
- Go to Settings > General > Transfer or Reset iPhone > Reset > Reset All Settings and follow the instructions.
Assistive Touch gesture menus on iPhones are displayed above the menu when enabled. It can be a real lifesaver when you encounter a glitch in your home button or discover some out-of-the-box issue in your iPhone, iPad, or iPod Touch.
You can use your device in a new way with assistive touch settings. However, it gets more enhanced features with the iOS 17 update. However, there are some glitches in the assistive touch on the iPhone, due to which it stops working or does not work.
Although it is a software issue, there are still some workarounds that you can try to resolve the error. So, if you face an issue with assistive touch on iPhone, you must perform the fixes mentioned below.

Why is My Assistive Touch Not Working on iPhone?
On iPhones, Assistive Touch disappears for a variety of reasons. It may take some simple solutions, while it may take more complex solutions to bring Assistive Touchback. To find a solution, we need to know what caused Assistive Touch to disappear in the first place.
- AssistiveTouch disappears from users’ systems after each iOS update, according to most reports. There is no fault on the user’s part, and the glitch is Apple’s fault.
- The AssistiveTouch option may disappear from users’ screens if they manually enable the Accessibility Shortcut option. The users usually experience this problem three consecutive times after pressing the Home button.
- The screen is in landscape format whenever you play a game or watch a video. Users will no longer see AssistiveTouch once they switch back to Portrait mode.
- Other common causes of AssistiveTouch disappearance include system restoration. Once their iPhones have been restored, the AssistiveTouch option disappears. Some problems may be related to iOS glitches, particularly after minor updates.
Fix: Assistive Touch Not Working on iPhone
Fixing the Assistive Touch not working issue on iOS 17 isn’t going to be very tough. So, in case you are willing to know how to fix the not working issue of Assistive Touch on iPhone, then use these fixes:
Restart Your Device
Initially, restarting your device will be the right option for you in order to resolve the Assistive Touch not working issue on your iPhone device. This is because possibilities are there that your device may have some random glitch due to which it fails to work properly.
Moreover, there are many users who reported that after rebooting their device, the Assistive Touch on the iPhone again started working. Thereafter, try rebooting your iPhone and check if it helps.
Check For the iOS Update.
There are chances that your device may be running on an older version of iOS 17, due to which it is not working on your device. Therefore, it is now your duty to check regularly for iOS 17 updates. However, in case you don’t know how to check for updates on your device, make sure to check out these steps:
- Firstly, open the Settings app.
- After that, locate and tap on the General tab.
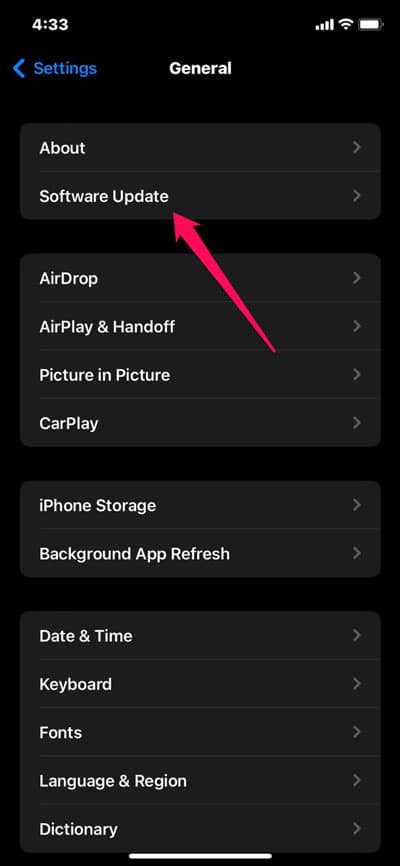
- Now, select and tap on the Software Update button.

- That’s it. Now, your device will automatically start searching for an update.
Reset All Settings
If the above two methods don’t allow you to resolve the not working issue with your Assistive Touch on iPhone, then there are chances that some of your device settings are misconfigured, due to which you are facing this issue. Therefore, you must try resetting all the settings of your device. If you aren’t sure how to do it, follow these steps:
- Initially, open the Settings app.
- Thereafter, tap on the General tab.
- Then, scroll down and select the Transfer or Reset iPhone.
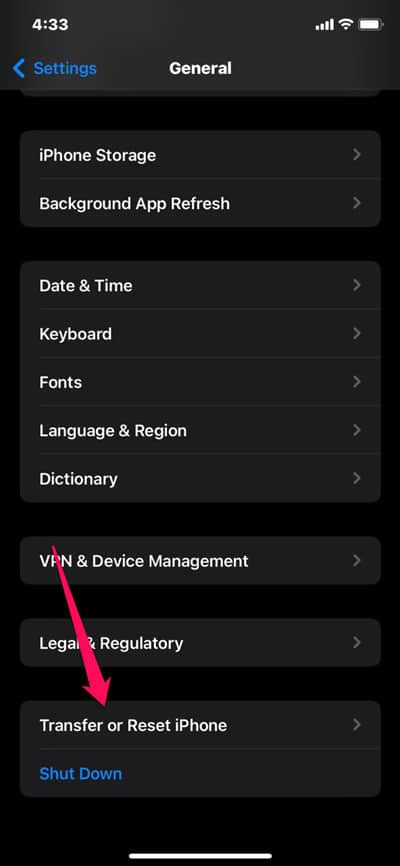
- Finally, hit Reset, followed by Reset All Settings.
- Then, follow the on-screen instructions to reset all settings of your device.
Disable/Re-Enable Assistive Touch
Numerous users have reported that they fix this error once they turn off and then again turn on this feature on their iPhones. Therefore, you must also try this out and let us know if it helps. So, here are the needy steps that you need to perform this method:
- First of all, open the iPhone’s Settings.
- Then, tap on the Assisbility.
- Afterward, select the Touch option.

- Now, tap on the AssistiveTouch tab.

- Then, finally, toggle the button locate next to Assistive Touch.

Change Assistive Touch Idle Opacity
There is a possibility on your device that Assistive Touch on iPhone opacity is low, due to which you won’t be able to see the assistive logo on your screen. Therefore, we advise you to change the Assistive Touch Idle Opacity using the steps given below:
- Firstly, open the iPhone’s Settings.
- Thereafter, tap on the Assisbility.
- Now, select the Touch option.
- Then, tap on the AssistiveTouch tab.
- Now, locate and tap on the Idle Opacity.

- Finally, set its opacity to at least 75%.

Contact Apple Support
So, are you in the same boat? Don’t worry! As the last restore, you must contact Apple officials and ask them about this issue. After that, depending on how you explain the issue, they will surely offer you some fixes. Otherwise, they will ask you to reach your nearest Apple service center.
Sum Up
So, that’s how to fix the Assistive Touch not working on iPhone. However, we are sure that you are now able to use the Assistive Touch on your iPhone after performing the above fixes. But, you can comment below in case you have any doubts or queries on your mind.
RELATED ARTICLES:
- How to Use Emergency SOS Via Satellite on iPhone 14
- How to Use Crash Detection on iPhone 14 and Apple Watch 8
- Best iOS 17 Depth Effect Wallpapers For Lock and Home Screen
- How To Delete Lock Screen Wallpaper on iOS 17
- How to Fix Depth Effect Not Working on iOS 17
- iOS 17 Home Screen Ideas Aesthetic 2024 | iPhone Lock Screen Layouts



