- If Chrome isn't loading websites after updating to macOS Sequoia, clearing cache and browsing data might help by removing corrupted files, which could be causing the issue.
- Ensure Chrome is up-to-date, as the macOS update might require the latest Chrome version for compatibility and proper function.
- Adjusting firewall settings, flushing DNS, disabling extensions, or uninstalling problematic software like VPNs can resolve connectivity issues, and if necessary, reinstall Chrome for a fresh start.
If you’ve recently updated your MacBook to macOS Sequoia and are suddenly finding that Chrome won’t load websites, you’re not alone. Many users have reported experiencing similar issues, ranging from pages not loading at all to frustrating “Aw, Snap!” errors. While this can be incredibly annoying, the good news is that there are several simple fixes that can help you get back to browsing without any headaches.
In this article, we’ll walk you through a variety of easy solutions to fix Chrome not loading websites on macOS Sequoia. Whether it’s a problem with your browser settings, firewall, or even an outdated version of Chrome, we’ve got you covered.
Fix Chrome Not Loading Websites: Solutions for macOS Sequoia Users
1. Clear Chrome Cache and Browsing Data
One of the easiest fixes when Chrome stops loading websites is to clear out the browser’s cache and browsing data. Sometimes, stored data can interfere with how pages load, especially after a major macOS update like Sequoia.
- Open Chrome and click the three dots in the top-right corner.
- Go to
Settings>Privacy and Security. - Click on
Clear Browsing Data.
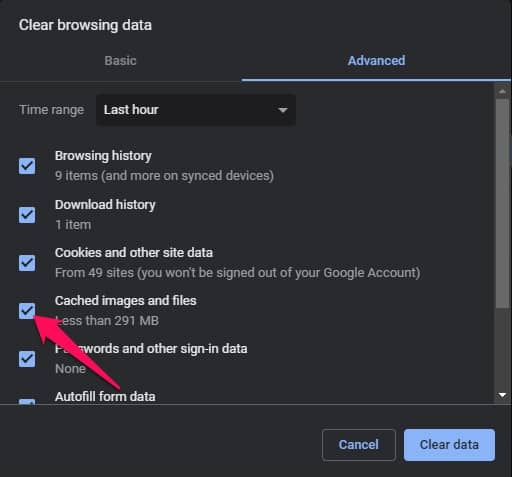
- Select “All time” as the time range, and check all the boxes for cached files and cookies.
- Hit
Clear Dataand restart Chrome.
This simple step can often resolve loading issues by removing any corrupted files that are interfering with Chrome’s ability to function properly.
2. Update Chrome to the Latest Version
Another common issue is running an outdated version of Chrome. After updating to macOS Sequoia, Chrome may need to be updated to work correctly with the new system.
- Open Chrome and click on the three dots in the upper-right corner.
- Go to
Help>About Google Chrome.
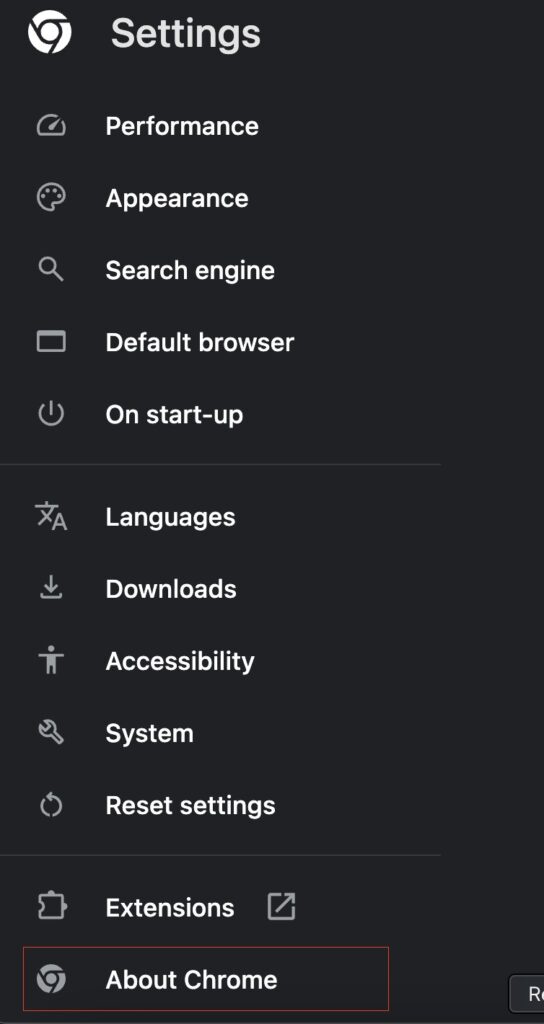
- Chrome will check for updates and automatically install the latest version if needed.
- Once updated, restart Chrome and see if the problem is resolved.
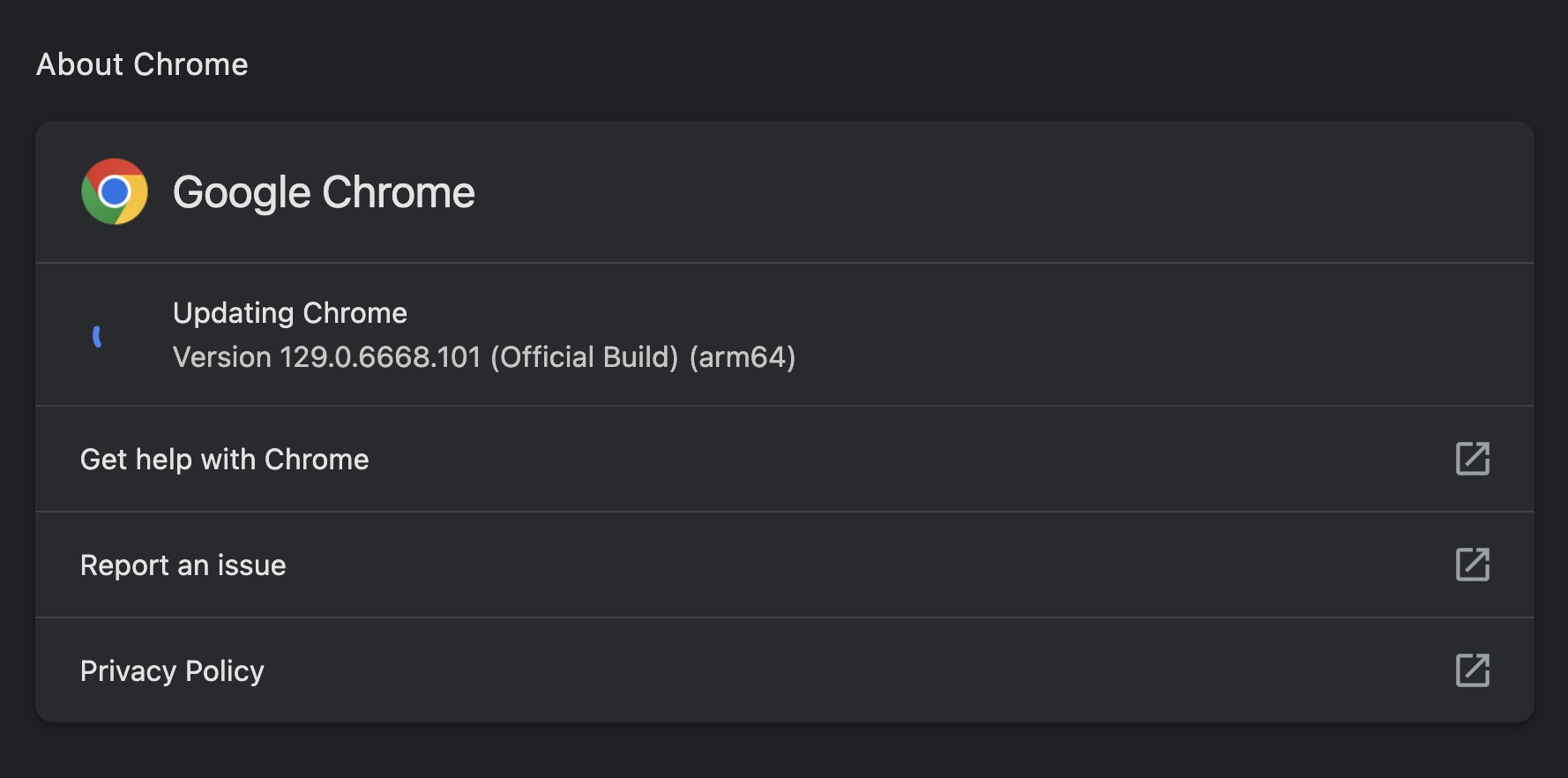
By keeping Chrome up-to-date, you ensure that you have the latest security patches and compatibility features.
3. Adjust macOS Firewall Settings to Allow Chrome
Sometimes the macOS Sequoia update can reset or change your firewall settings, which may block Chrome from accessing the internet. A quick adjustment in your firewall settings could solve the issue.
- Go to
System Settings>Network>Firewall.
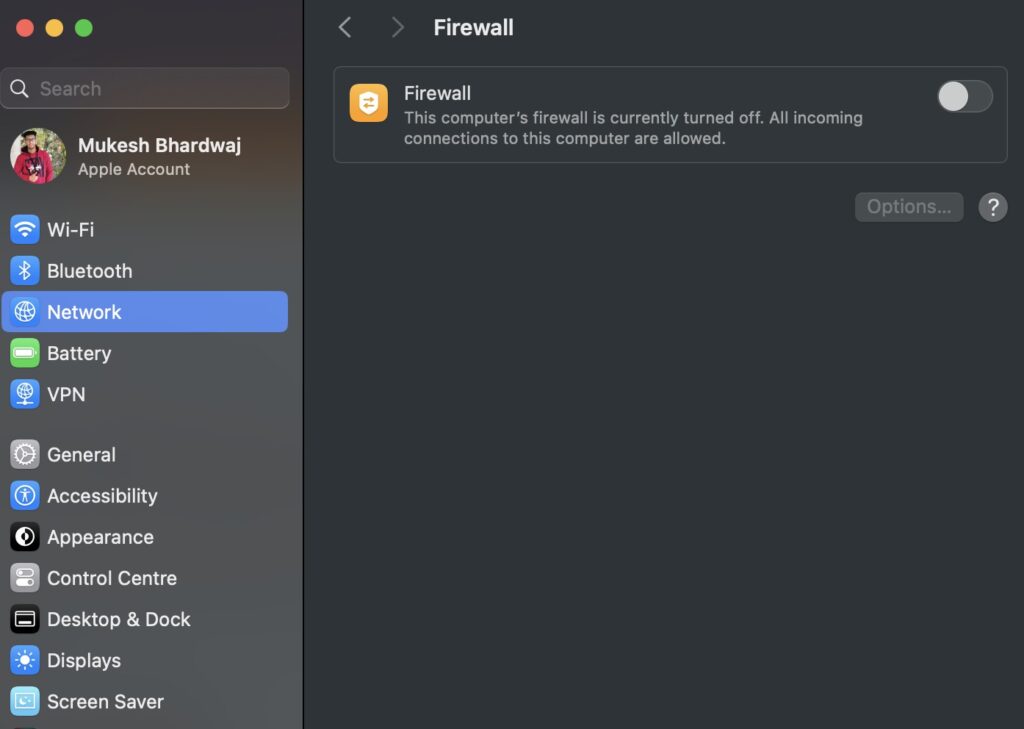
- Check if the firewall is enabled and if it’s blocking Chrome.
- If so, either disable the firewall temporarily or add Chrome to the list of allowed applications by clicking on the lock icon and entering your admin password.
If you’re not comfortable turning off the firewall, you can also manually allow Chrome through the Terminal with this command:

