- The new macOS Sequoia has a problem where the dock won't move between monitors, especially when they are placed on top of each other.
- To temporarily fix this problem, users can adjust their display settings by placing monitors side-by-side or setting a new primary display; using third-party apps might also help.
- Users are encouraged to report this bug to Apple, as ongoing feedback could help prioritize a future fix.
With the release of macOS Sequoia, many users were excited to explore its new features and improvements. However, along with the excitement came some frustrating issues, especially for those who rely on multi-monitor setups. One of the most notable bugs is the dock not moving between monitors, particularly when the monitors are stacked vertically. In previous versions like macOS Sonoma, the dock could seamlessly switch between monitors with ease, but the upgrade to Sequoia has left some users scrambling for solutions.
In this detailed guide, we’ll cover the key issues related to the dock not moving between monitors after upgrading to macOS Sequoia. We’ll also walk you through detailed fixes and workarounds to help restore the functionality you once enjoyed. Whether you’re a professional with a stacked monitor setup or simply want more flexibility in how you arrange your screens, these fixes will help you navigate the dock issue.
Now that we’ve identified the main problems, let’s dive into the potential workarounds and fixes that can help you resolve the dock issue in macOS Sequoia. While these solutions may not fully restore the dock’s behavior to how it functioned in macOS Sonoma, they will help alleviate the frustration until Apple releases an official fix.
Fix Dock Stuck on Primary Monitor in macOS Sequoia: Simple Steps to Follow
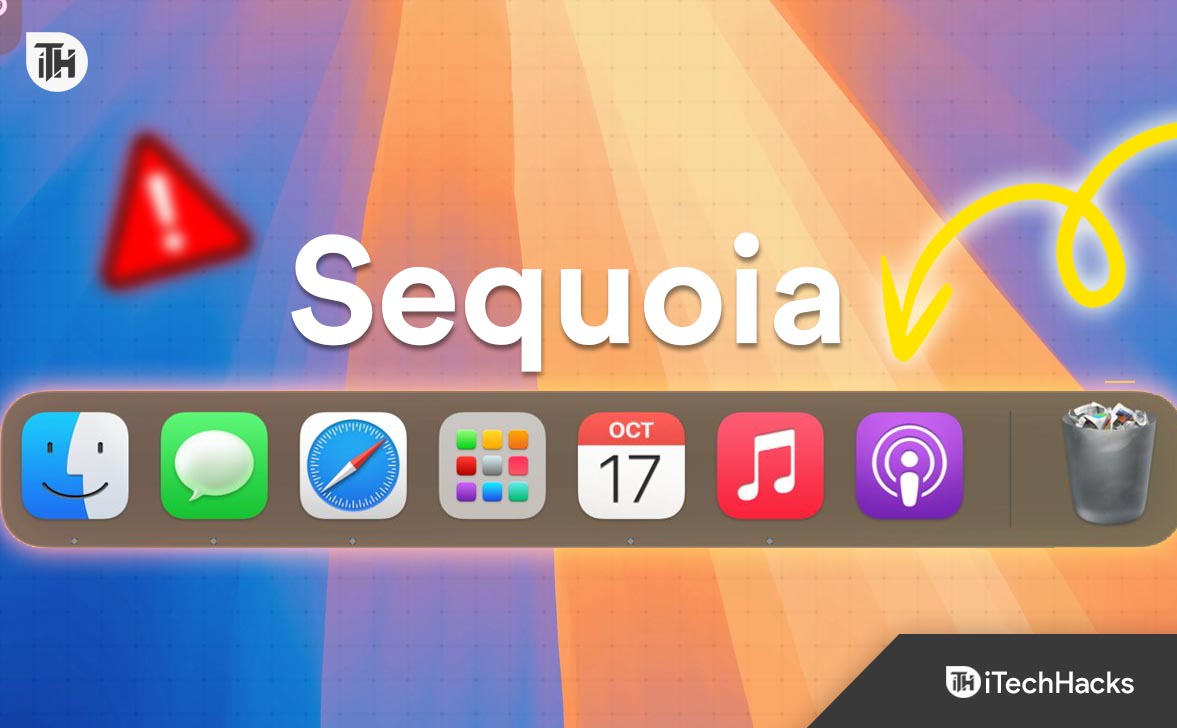
1. Rearrange Your Monitors Side-by-Side
A temporary but effective workaround is to arrange your monitors side-by-side in the display settings. While this might not be the ideal setup for users who prefer a vertical stack of monitors, it can at least restore the dock’s ability to move between screens.
- Go to System Preferences > Displays.
- Click on Arrangement.
- Drag the monitor icons so they are positioned side-by-side instead of stacked vertically.
While this is not a permanent fix, it allows the dock to move between the monitors as you move your cursor, restoring some flexibility.
2. Set a New Primary Display
If your dock is stuck on the MacBook display, you can try setting one of your external monitors as the primary display. This might not solve the issue entirely, but it ensures the dock appears on the screen where you need it the most.
- Open System Preferences > Displays.
- Click on Arrangement.
- Drag the white menu bar from the MacBook’s built-in display to your preferred external monitor. This sets that monitor as the primary display, and the dock should move to it.
Keep in mind that while this works for some users, others have reported that the dock remains stuck on the MacBook’s display, suggesting that this solution is not always effective.
3. Use Third-Party Apps
For those who need more control over their dock, third-party applications like HideMyDock or Hi Dock offer useful features that extend beyond what macOS provides. These apps allow you to customize the dock’s behavior and even hide it when it’s not in use, helping you manage the dock issue temporarily.
- Control where the dock appears on multiple monitors.
- Hide the dock when not needed to free up screen space.
- Customize dock visibility based on screen activity.
While these apps don’t restore the exact functionality from macOS Sonoma, they offer enough flexibility to help you work more efficiently with your multi-monitor setup.
4. Submit Feedback to Apple
If you believe the dock issue is a bug and not a design change, it’s important to submit feedback directly to Apple. The more users report the issue, the more likely Apple will prioritize fixing it in an upcoming update.
- Open the Feedback Assistant app (you can also access it through the Apple Developer website).
- Describe the issue you’re experiencing in detail, and reference similar reports (such as FB15149896 or FB14345659).
- Submit your feedback.
Apple is aware of this issue, and there have been reports that the company is working on a fix that could be included in future macOS updates like 15.1 Beta 4. Submitting feedback helps ensure this issue stays on Apple’s radar.
5. Wait for Future macOS Updates
Apple has a track record of addressing bugs in subsequent updates. As some users have mentioned in forums, Apple may include a fix for this issue in a future macOS patch. Keeping your system up to date is always a good practice, especially when facing bugs like this one.
- Go to System Preferences > Software Update.
- If an update is available, click Update Now.
It’s worth monitoring macOS updates in the near future to see if the dock issue gets resolved.
6. Proposed Permanent Fixes
While the workarounds mentioned above can temporarily resolve the dock issue, Apple could implement several permanent fixes to improve dock behavior in multi-monitor setups.
- Monitor Alignment Flexibility: One potential solution is for Apple to reintroduce the ability to move the dock to stacked monitors, as it worked in macOS Sonoma. This would restore the flexibility that many users rely on for productivity.
- Customizable Dock Display Options: Another proposed fix is for Apple to introduce a setting that allows users to choose how the dock behaves in multi-monitor setups. For example, users could opt to have the dock follow the cursor dynamically across all screens or set it to display on multiple monitors at once.
These potential updates would make multi-monitor setups far more flexible and restore the seamless dock movement that many users miss.
Conclusion
The dock not moving between monitors in macOS Sequoia has been a frustrating issue for many users, particularly those who rely on stacked monitors for their workflow. While there is no one-size-fits-all solution, the workarounds we’ve discussed—rearranging monitors, setting a primary display, using third-party apps, and submitting feedback—can help restore some functionality.
Apple is likely aware of the issue, and with enough user feedback, a fix may be included in future macOS updates. Until then, these temporary fixes will help you navigate your multi-monitor setup more effectively.
ALSO READ:

