- If iPhone Mirroring on your Mac is causing issues like frequent password prompts, persistent notifications, and unwanted screen sharing, you can easily adjust the settings to fix these problems.
- To permanently stop iPhone Mirroring, go to your iPhone's settings, find the option for AirPlay & Continuity, and delete your Mac from the list of devices to prevent future connections.
If you’re finding iPhone Mirroring on your Mac more bothersome than helpful, you’re not alone. Many users experience issues like repeated password prompts, persistent notifications, and unwanted screen sharing between their iPhone and Mac. Luckily, there are straightforward solutions to help you regain control and customize iPhone Mirroring to suit your needs.
In this guide, we’ll walk you through various ways to turn off iPhone Mirroring on your Mac, offering quick fixes for common issues based on real-world advice from Apple Discussions, Reddit, and other reliable sources. Whether you’re looking to disable iPhone Mirroring permanently, manage notifications better, or simply stop screen sharing on the fly, we’ve got you covered with easy steps and practical tips.
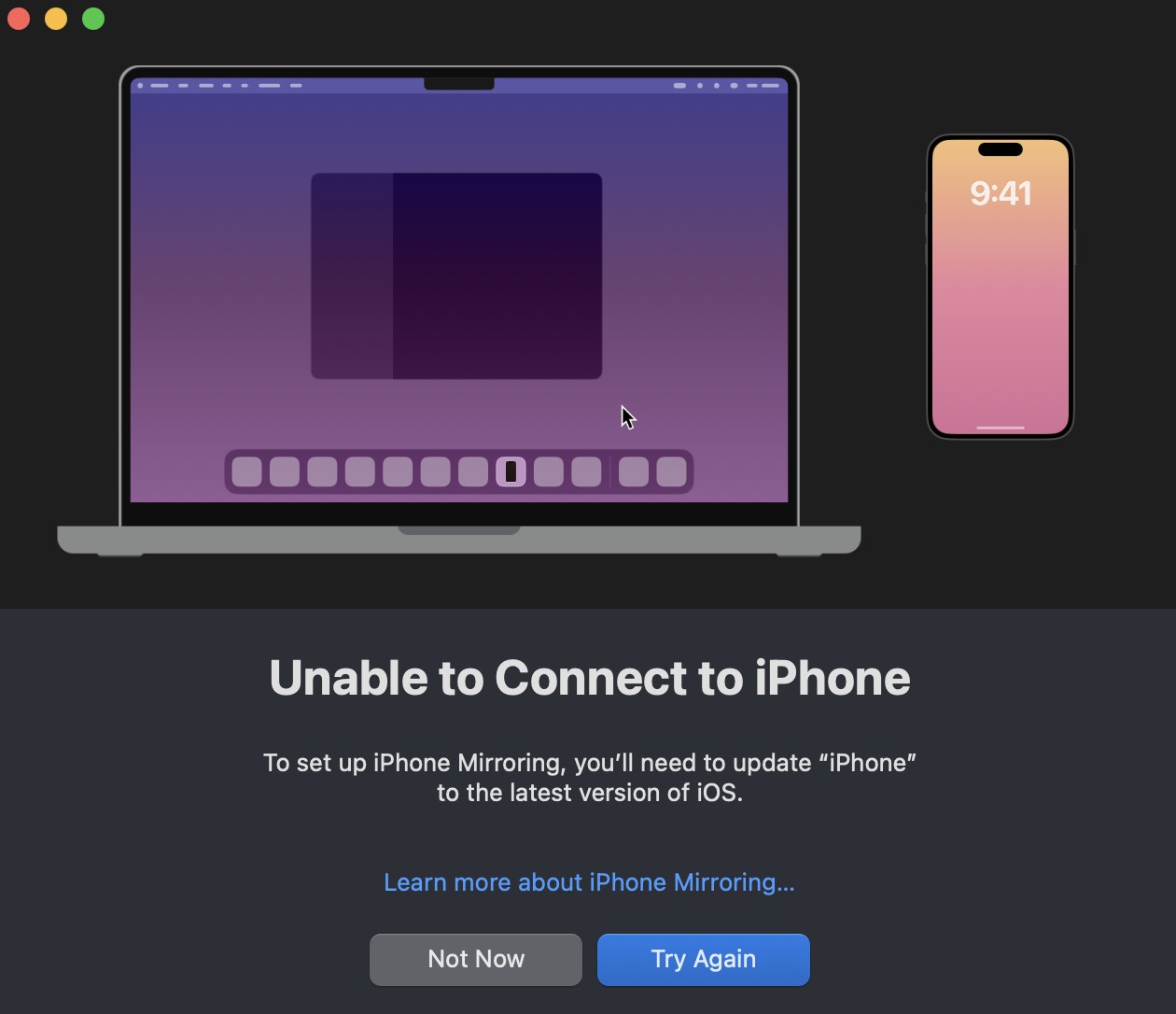
Ways to Remove iPhone Mirroring from Mac
iPhone Mirroring can be useful, but it also comes with a few quirks that can disrupt your workflow. Below, we explore common problems users experience and how to fix them.
Frequent Password Prompts After Mac Wakes Up
One of the more annoying issues is being asked for your password every time your Mac wakes up from sleep. Here’s how you can disable those prompts:
- Open the iPhone Mirroring app on your Mac.
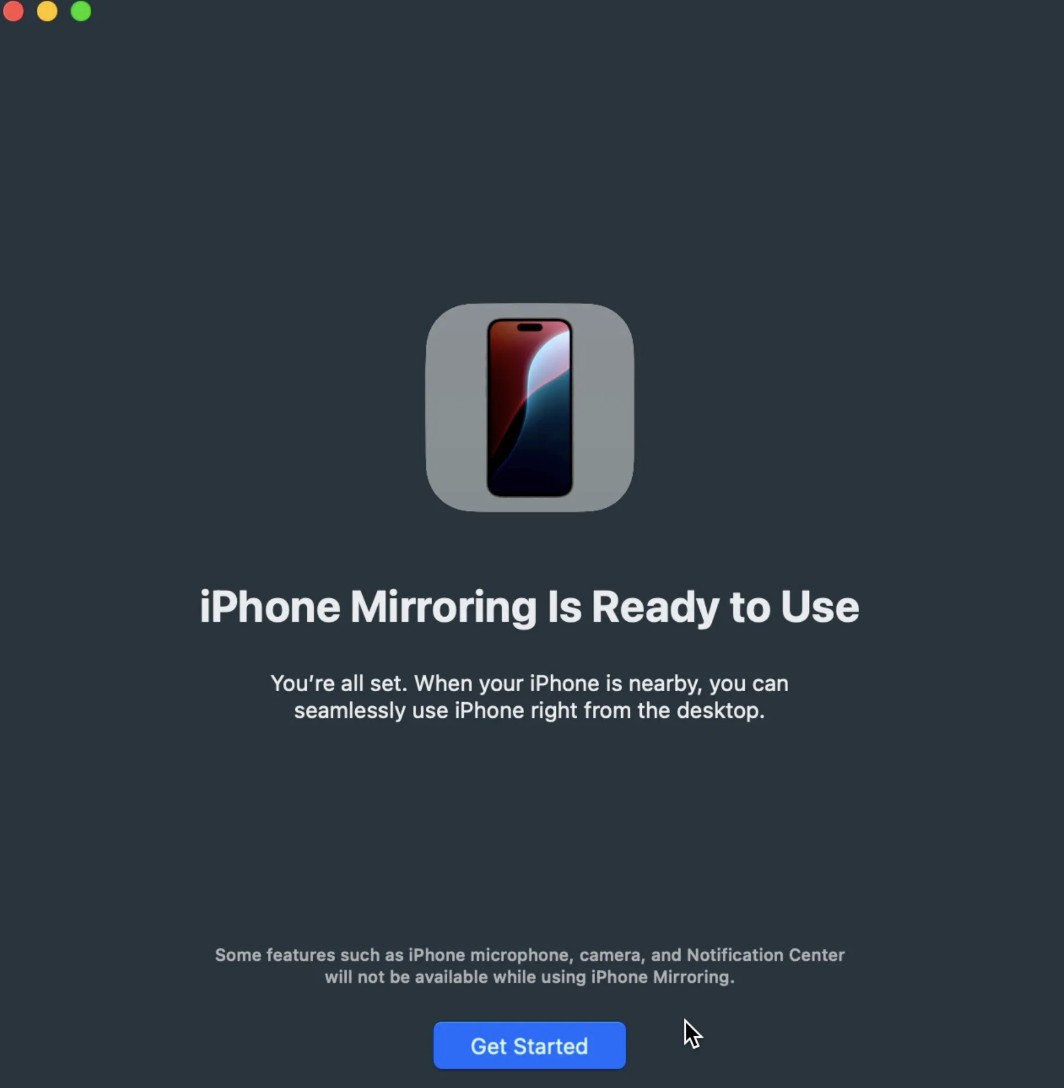
- Navigate to Settings and look for the Authentication section.
- Switch off “Ask Every Time” and select Automatic Authentication instead.
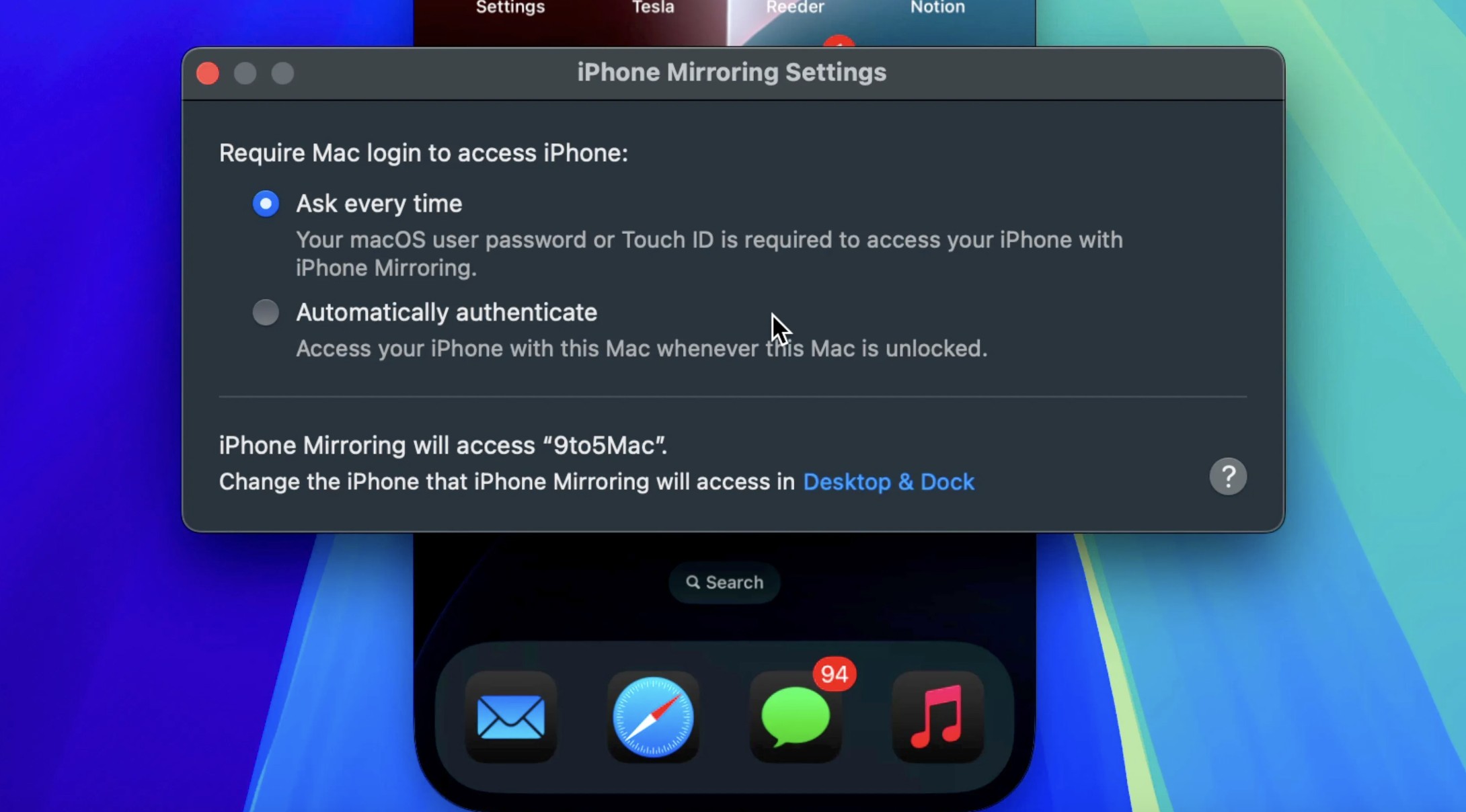
- For added convenience, adjust your Mac’s lock screen settings to avoid password requests after sleep.
- Go to System Settings > Security & Privacy and tweak the sleep settings there.
By changing these settings, you can enjoy uninterrupted mirroring without constant password hassles.
Permanently Removing iPhone Mirroring from Mac
Want to stop iPhone Mirroring altogether? Here’s how to remove your Mac from the list of mirrored devices:
- On your iPhone, head to Settings > AirPlay & Continuity > iPhone Mirroring.
- Locate your Mac on the list, swipe left, and tap Delete to prevent future connections.
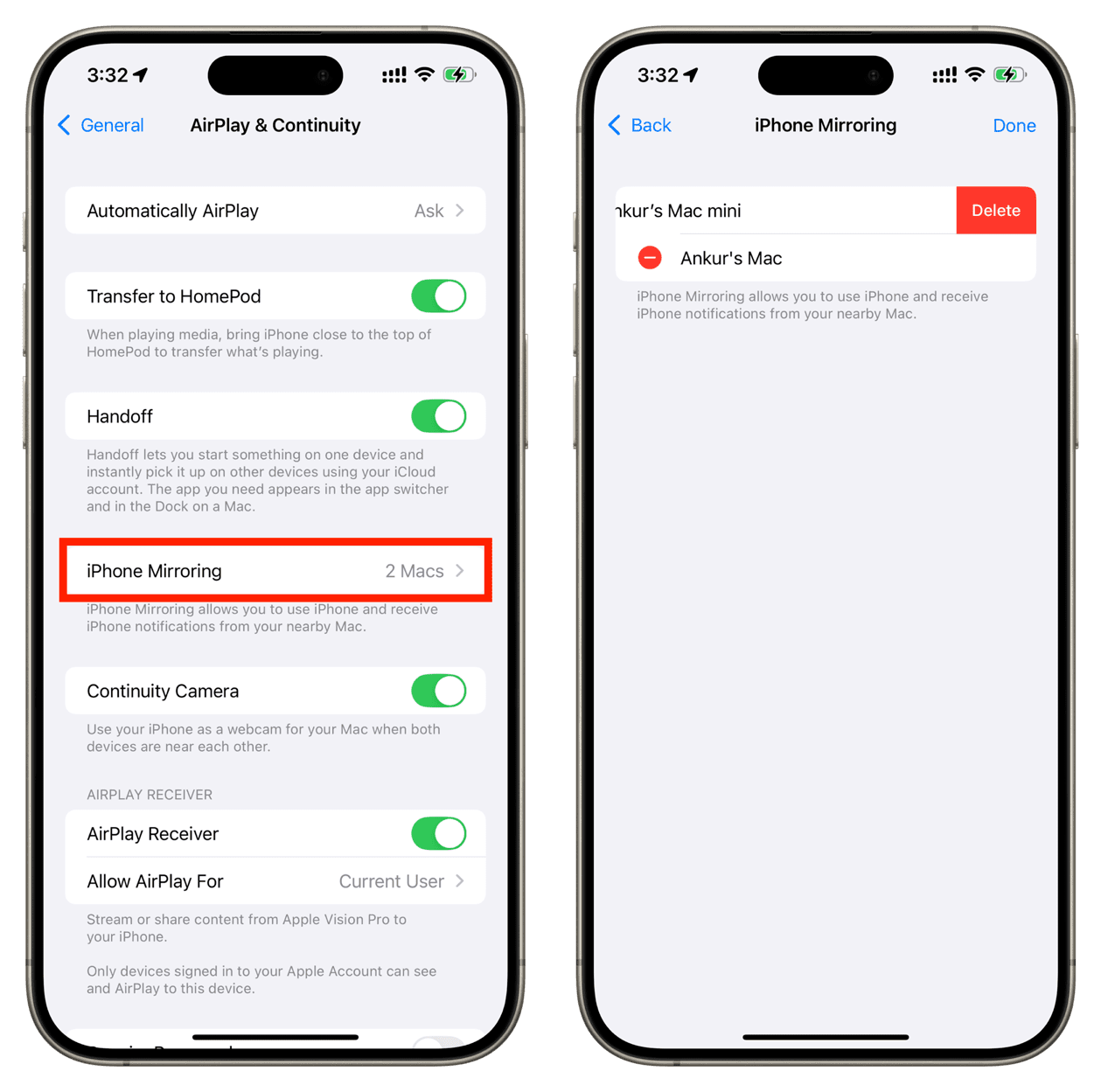
This simple action will ensure your iPhone no longer mirrors to your Mac without permission.
Managing Persistent Notifications from iPhone Mirroring
If you’re being bombarded with notifications, or they bypass Focus mode, follow these steps to resolve the issue:
- On your Mac, open the iPhone Mirroring app and go to Settings.
- Choose Reset iPhone Access to revoke permissions, which will stop notifications from your iPhone mirroring.
- Adjust notification preferences directly on your Mac. Open System Settings > Notifications and customize which alerts you want to receive.
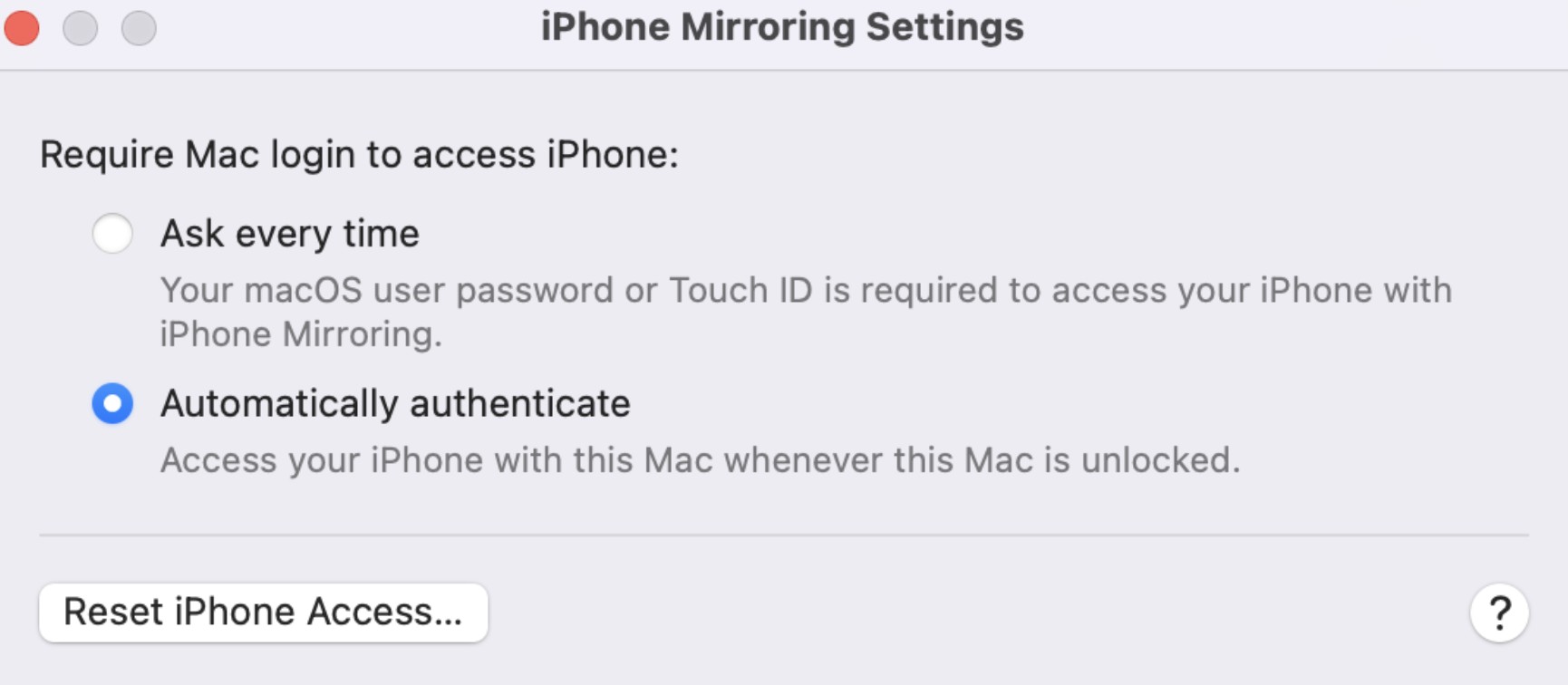
This approach ensures you have full control over which notifications make it through and when.
Disabling iPhone Mirroring Using Control Center or AirPlay
If you want to quickly stop screen mirroring from your iPhone to your Mac, try these methods:
From the iPhone:
- Open the Control Center on your iPhone by swiping down from the top right corner.
- Tap Screen Mirroring and select Stop Mirroring.
Using the AirPlay Icon on Your Mac:
- Click the AirPlay icon in the menu bar at the top of your Mac screen.
- Select your iPhone and click Stop Mirroring.
Using the Mac Control Panel:
- Open the Control Panel on your Mac, typically in the top right corner.
- Look for Screen Mirroring and click to disable it.
Conclusion
Turning off iPhone Mirroring on Mac doesn’t have to be a headache. By following these straightforward steps, you can solve common issues like password prompts, pesky notifications, and unwanted connections. Whether you need to stop mirroring temporarily or permanently, these methods provide you with easy and effective solutions. Give them a try, and enjoy a more seamless Mac experience!
ALSO READ:

