- HP Smart App for Windows is essential for HP printer users and allows customization for printing on a Windows PC.
- Downloading the app involves visiting the official HP Smart website, selecting the printer, and following installation instructions carefully.
- Once installed, users can connect their printer, print documents, scan images, check ink levels, order new ink, check warranty status, and contact support. Uninstalling the app also removes the HP printer driver, disabling printing capabilities until reinstalled.
HP Smart App for Windows is probably the most used piece of software for HP printer users. However, the proper way to Download HP Smart App for Windows is not listed anywhere on the web. In addition, even HP does not guide the user on applying and using proper methods. If you don’t go through the official method, chances are that you won’t be able to print a single page. So, if you have recently bought an HP printer, you need to download HP Smart app for Windows. In this guide, we will show you to how to download it, install it, use it, and uninstall it.
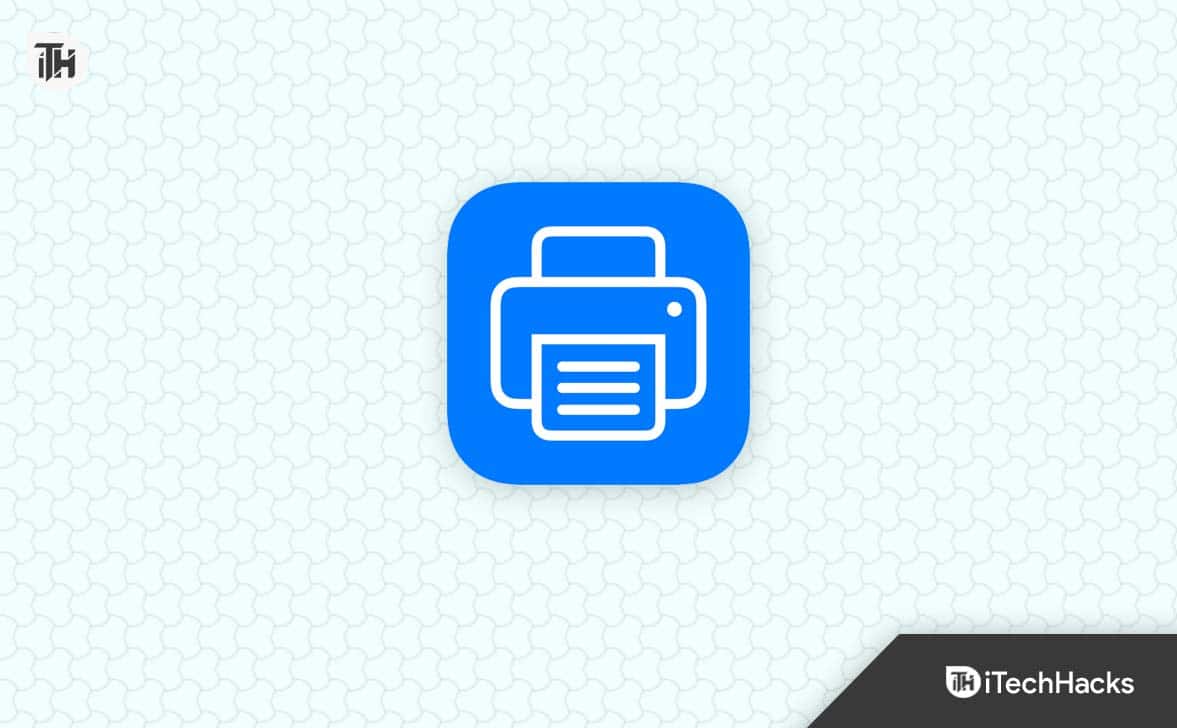
What is the HP Smart App?
The HP Smart App is the life saver application for all HP printer and scanner users. If you are a new user, you might have surely received an SMS asking you to download it. Recently, we have also seen boxes of new HP Printers coming with the QR code that allows you to directly download HP Smart App on your Android or iPhone.
However, no one says that you can also download and install the HP Smart App on your Windows PC as well. And why not? With a PC, you get a lot of freedom of usage and customisation.
Suppose you want to print an Envelop but only for a selected margin. You can customize that on a Windows PC but not a phone simply because it doesn’t have that capability. Even if the application provides such capability, looking at such as small screen editing your documents can be pretty tough.
How to Download HP Smart App On Windows
Downloading the HP Smart App on Windows is essential. At the same time, downloading it is simple. But, the setup process is quite difficult. As a result, we will show you the complete process from installation to setup. Therefore, we recommend that you go through all these steps carefully and do as said. Please don’t skip on any step as that may render problems.
The first step is to make sure that you have a strong internet connection. When you have that, you are ready to go ahead with this step. That being said, here are the steps:
- Open your browser, preferably Chrome.
- Now, go to HP Smart by directly clicking on the link.
- In the homepage, scroll down and tap on Set Up under Setup a Printer.
- On the next page, enter the SSID of your printer. If you don’t know it, simply type the model name such as DeskJet or anything.
- From the list of available options, select your printer.
- You will see a picture of your printer available.
- Click on Next.
- Finally, click on Install.
Depending on your setup, it might ask you to open the Microsoft Store. Open it and it will get installed automatically.
How To Setup HP Smart on Windows?
When you have installed HP Smart on your Windows PC, you need to set up the device for connection and accurate printing. The setup can be troublesome for some reasons, especially if you don’t have a DVD drive available at your disposal.
First of all, when the application is installed on your PC, double click on it to open it. Next, follow these steps:
- When the application opens, click on Connect.
- You have see two options to connect your Printer:
- USB
- Wi-Fi
- Use the method convenient to you but using the USB is much more suitable because of added speed and quality.
- When you select the USB mode, you will be asked to plug in the printer to the USB Port. Always plug into the USB 3.0 port so that everything is fast and easy.
- Keep following on-screen instructions, and your printer should be ready to print.
That’s how you can setup your HP Smart for the first time. From the next time, the next section will help you.
How to Use HP Smart on Windows?
Now that your HP Smart is setup, you are now ready to print documents from your HP printer using your Windows PC. However, if this is your first time, you might have some difficulties. So, if you don’t want this to happen, follow these steps carefully and you are good to go:
- Open a document you wish to print. Do this preferably on MS Word.
- Press Ctrl + P.
- When the Print Window pops up, you will be provided with lots of options that will include page setup, print quality, and page size. Select them appropriately and as needed.
- Click on Print.
That’s how you use the HP Smart. However, that is not the only thing you can do with HP Smart.
Additional Things to Do With HP Smart for Windows
If you have installed HP Smart on your Windows PC, you can not only print documents and pictures but also do a lot of things. Some of these things include:
- Scan a Picture or Document: Possibly the best thing you can do with HP Smart is that you can scan pictures or documents and convert them into PDF or JPG as per your preferences. Only HP provides the option to use one app for everything. For other brand printers, you will have to install multiple software to scan a document. However, in order to use this feature, you will need to have an All-In One printer.
- Check Ink or Toner Levels: If you are using an HP DeskJet or OfficeJet printer, you will be able to check the ink and toner levels by using the HP Smart app on Windows. You simply have to open the application and tap on Ink Levels button. However, if you are using an Ink Tank printer, this option will not be available because the Ink Levels can be checked from outside.
- Order New Ink: Again, this option is available for only HP DeskJet and Officejet printers. You can order a new set of cartridges or toners from the HP Smart App. However, if you are using an Ink Tank printer, you also have the option to order ink.
- Check Warranty: This is perhaps the best option, as you will always be aware of your warranty status if anything happens with your printer.
- Contact Support: If anything goes wrong, you can directly contact support from the HP Smart application. You will then have the option to continue the support conversation on the app or over email or call.
How to Uninstall the HP Smart App?
If you are done with the HP Smart App or are not finding it worthy to keep it on your PC, you also have the option to uninstall it. However, if you uninstall this, you won’t be able to print anything from your HP Printer. Here are the steps:
- Click on the Windows button.
- Click on Settings.
- From the left panel, click on Apps.
- Now click on Installed Apps.
- Find HP Smart.
- Click on Uninstall.
- Click on Yes if asked to confirm.
That’s it. Now, HP Smart is uninstalled from your PC. Remember, when you uninstall HP smart, you are also uninstalling the HP Printer driver. As a result, you won’t be able to print anything until you install it back.
ALSO READ:
- How to Fix Can’t Download Images from Google Chrome on Android
- Download XNXUBD 2021, 2022, 2023, and 2024 Nvidia Drivers
- Download Windows 10 Full Free ISO 32 or 64 Bit 2024 Install Windows 10
- Download and Install Carbridge App on iOS 17 without Jailbreak
- How to Download and Install Realtek HD Audio Manager
- How to Download And Install Connect App In Windows 11

