- ### Summary: Top 12 Ways to Fix Steam Disk Write Error for Windows in 2024
- You may face the Steam Disk Write error when updating or installing games due to bugs, denied permissions, write protection, corrupted cache, outdated Steam, or antivirus interference.
- To fix the issue, you can try restarting Steam and your PC, running Steam as an Administrator, removing write protection, clearing the download cache, changing the download region, and updating Steam.
One of the most common issues that many people have reported facing with Steam is the Disk Write error. This issue occurs whenever you try to update a game or install a new game on Steam. This issue will stop the game from being updated or installed on your Steam.
But what causes this issue, and is there any way to get rid of it? Despite, Steam being one of the biggest gaming platforms for Windows, issues like the Disk Write error can often disrupt the experience.
If you are here on this guide looking for ways to fix this error then your search ended up at the right place. In this article, we will be discussing what causes this issue and also the working solutions that you can try to get rid of the Steam Disk Write error.
What is Causing Steam Disk Write Error?
Before going ahead, it’s essential to know what’s causing this issue. That way, you will easily be able to tackle the root cause and fix the issue and no time. Here are some of the reasons behind this error-
- Bugs in the system or Steam
- Permissions denied
- Write protection on the partition
- Corrupted cache of Steam
- Outdated Steam
- Trouble with antivirus
Ways to Fix Steam Disk Write Error on Windows 10/11
Once you are well aware of the reasons behind the Steam Disk Write error, you can continue with the steps given below to fix it-
Restart Steam
The first thing to do is restart the Steam. Close all the instances of Steam from the Task Manager and then launch it again. Here’s how to do it-
- Press Ctrl + Shift + Esc to launch Task Manager.
- Under the Processes tab, look for Steam. Click on Steam and then click on End Task.

- In a similar way, close all the other instances of Steam.
- Once done, press the Windows key, search for Steam in the Start Menu, and press Enter to launch it.

Restart PC
The next thing to do is restart your PC. Steam may prompt you with the Disk Write error if there’s some temporary glitch on your system. In that case, you can try restarting your PC to fix the glitch as well as the issue. To restart your PC-
- Click on the Start icon on the taskbar.
- Now, click on the Power icon and then on Restart.

- Once your PC turns on, launch Steam again and see if the issue is fixed.
Launch Steam as Administrator
Steam disk write errors can often be encountered when the required permissions are not given to Steam. For this, you can try launching the Steam as Administrator to give all the required permissions. The steps for this are mentioned below-
- Press the Windows key to open the Start Menu, and search for Steam here.
- Select Steam and then click on Run as Administrator.

- You will see the UAC prompt; click on Yes to continue.
Remove Write Protection from Partition
Another common reason for disk write errors is to write protection on the partition. With write protection enabled, no application can write on the partition and whenever you try to install a new game or update one from Steam, you will face an error. Try removing the write protection from the partition that has the Steam installation folder and see if the issue is fixed or not. To do so, follow the steps given below-
- Launch the Steam client on your PC.
- Now, click on the Steam button at the top left corner, and then click on Settings.

- Click on Storage on the left pane of the Steam Settings.
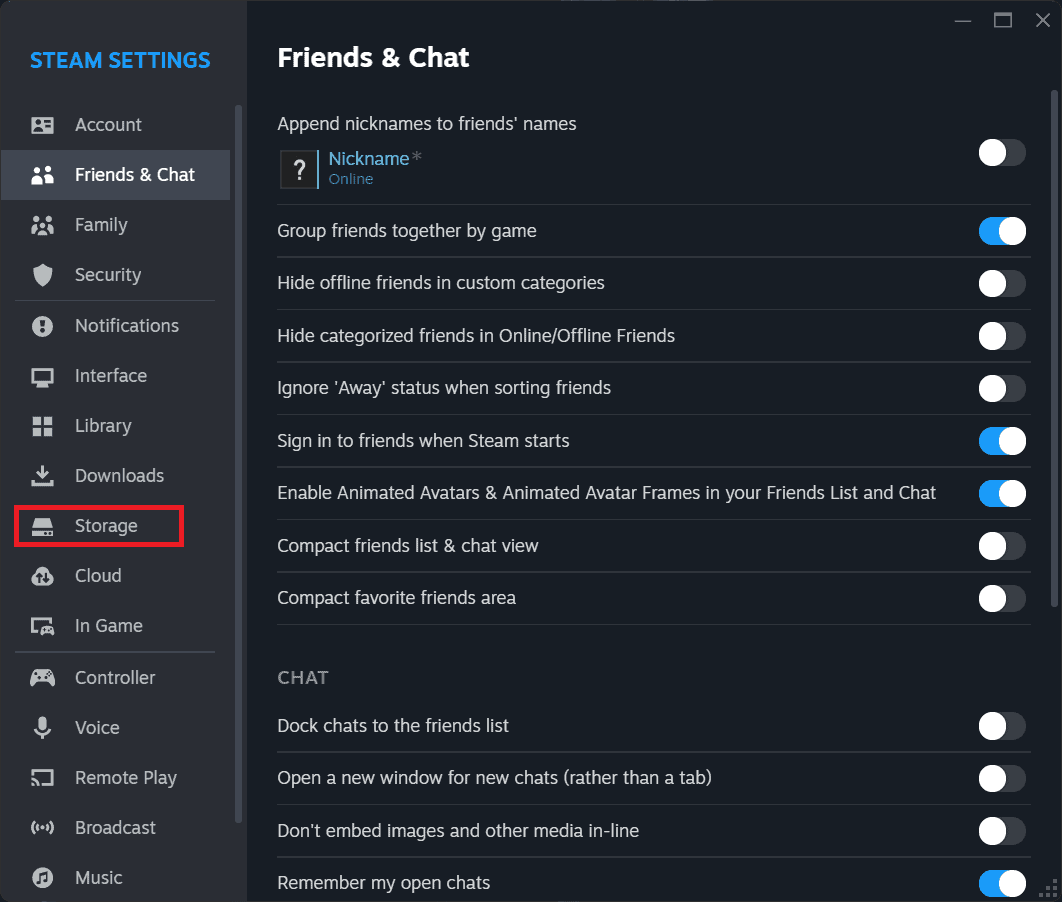
- Here on the right pane, you will see the partition on which your game is installed under the Storage tab. Once you know that, you can continue ahead.
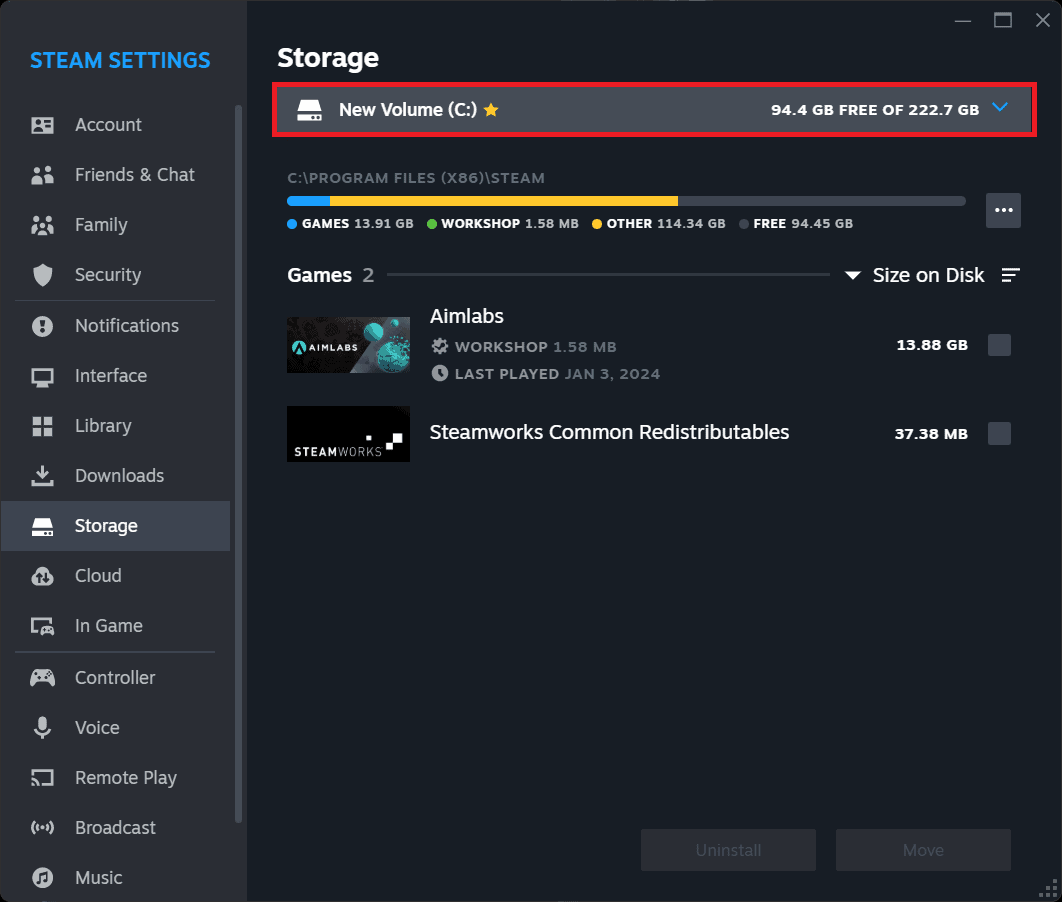
- Press the Windows + E key combo to open the File Explorer.
- Click on This PC on the left pane.

- Now, right-click on the partition on which the Steam games are installed, and then click on Properties.

- In the Properties window, head to the Security tab.
- Click on the Edit button.

- Next, select your username, and check the Allow checkbox for Full Control.

- Click on Apply and then on OK to save the changes.

- Once you have removed the write protection, try installing/updating the game again.
Clear Download Cache
Temporary download data is saved as a download cache. Sometimes, this download cache can get corrupted and may cause the Steam Disk Write error preventing you from downloading or updating the games. Try clearing the download cache by following the steps given below to fix the issue-
- Press the Windows key, search for Steam, and click on it to open it.
- On the top left corner, you will see the Steam button click on it.
- From the menu that opens up, click on Settings to open Steam settings.

- Click on the Downloads tab on the left pane of Steam Settings.
- Scroll down to the Clear Download Cache option and click on the Clear Cache button.

Set New Download Location (If Installing a New Game)
Another thing that you can try doing is setting a new download location and downloading the game on that location. To change the installation location on Steam, follow the steps given below-
- Launch the Steam client on your Windows PC.
- Click on the Steam button and then on Settings.

- Now, click on the Storage tab on the left pane.
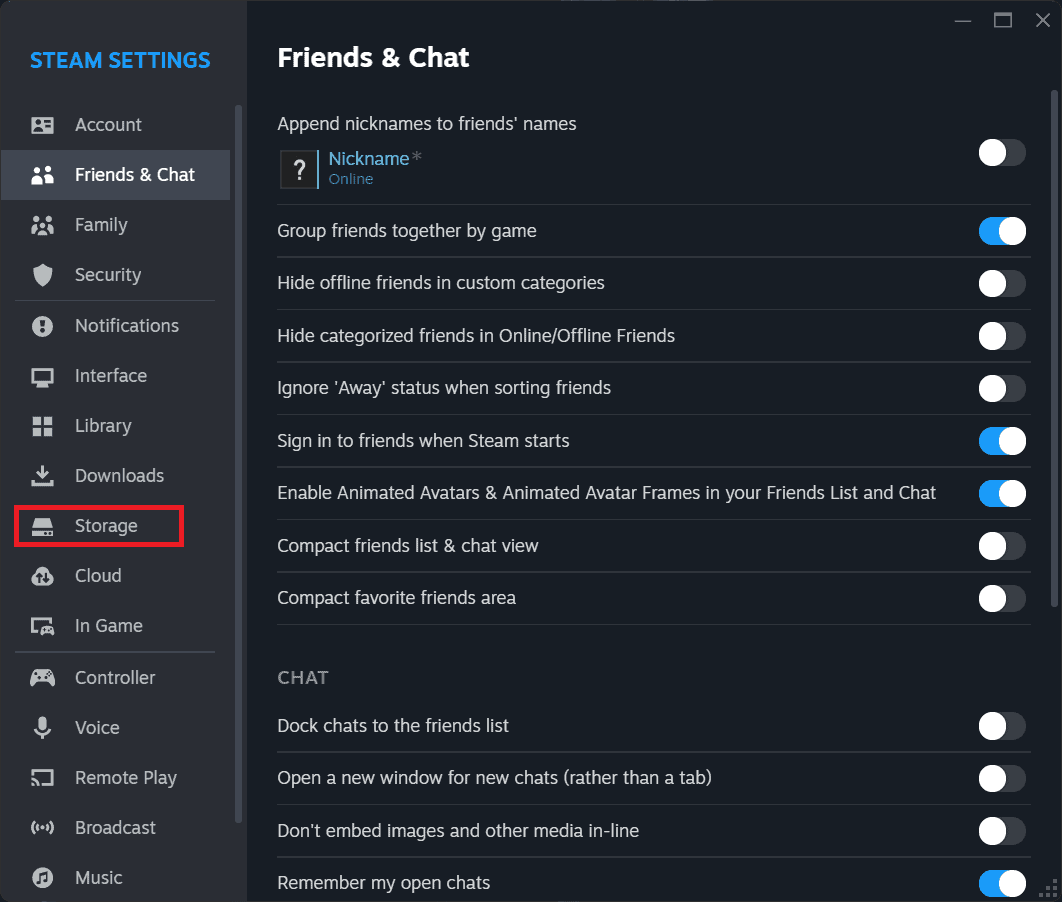
- On the right pane, click on the drop-down menu under Storage.
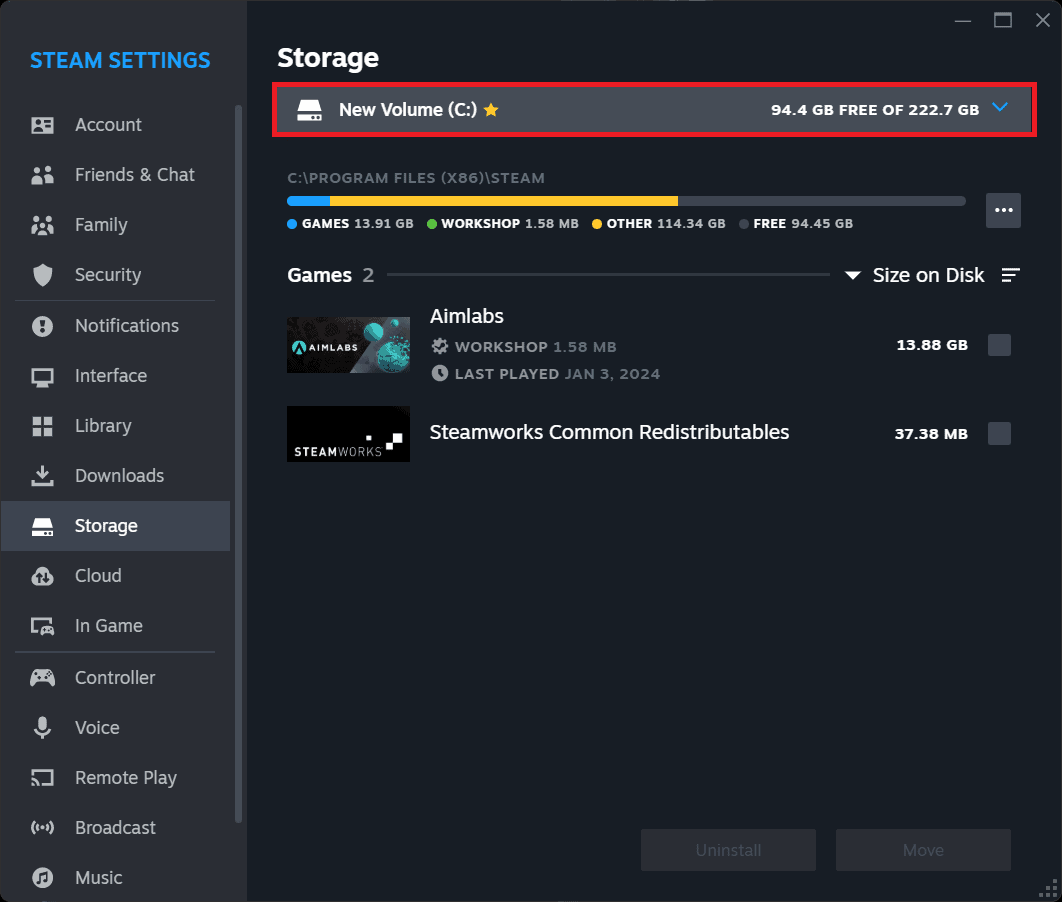
- Now, click on the Add Drive option.
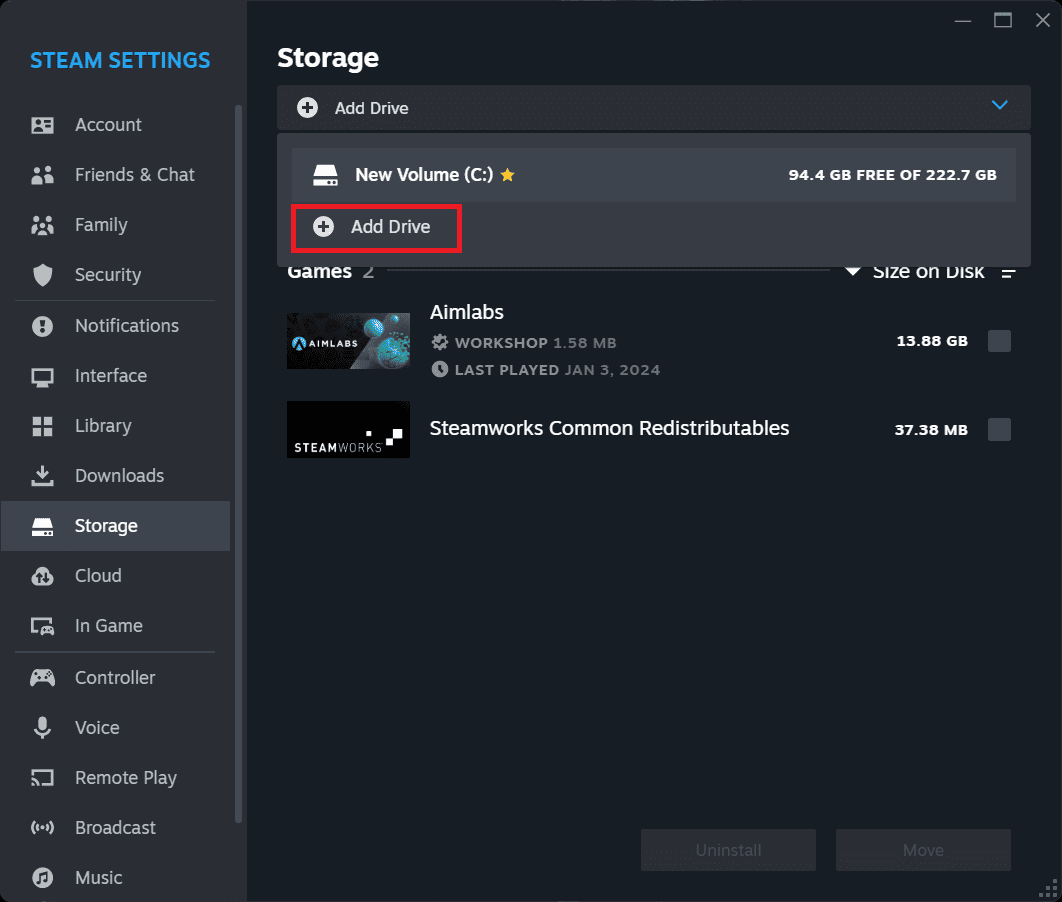
- Now select the partition to add the Steam library folder, and then click on the Add button.

- Once you have done that, select the new partition when downloading the game.
Move Game to Another Location (If Updating the Game)
If you are trying to update the game but are stuck with the Disk write error, then you can try moving the game to another location and then update it. The steps to do so are listed below-
- Press the Windows key on your keyboard. Type Steam here and press Enter to launch the Steam client.

- Click on the Steam icon at the top left corner, and then on Settings.

- On the left pane, click on the Storage tab.
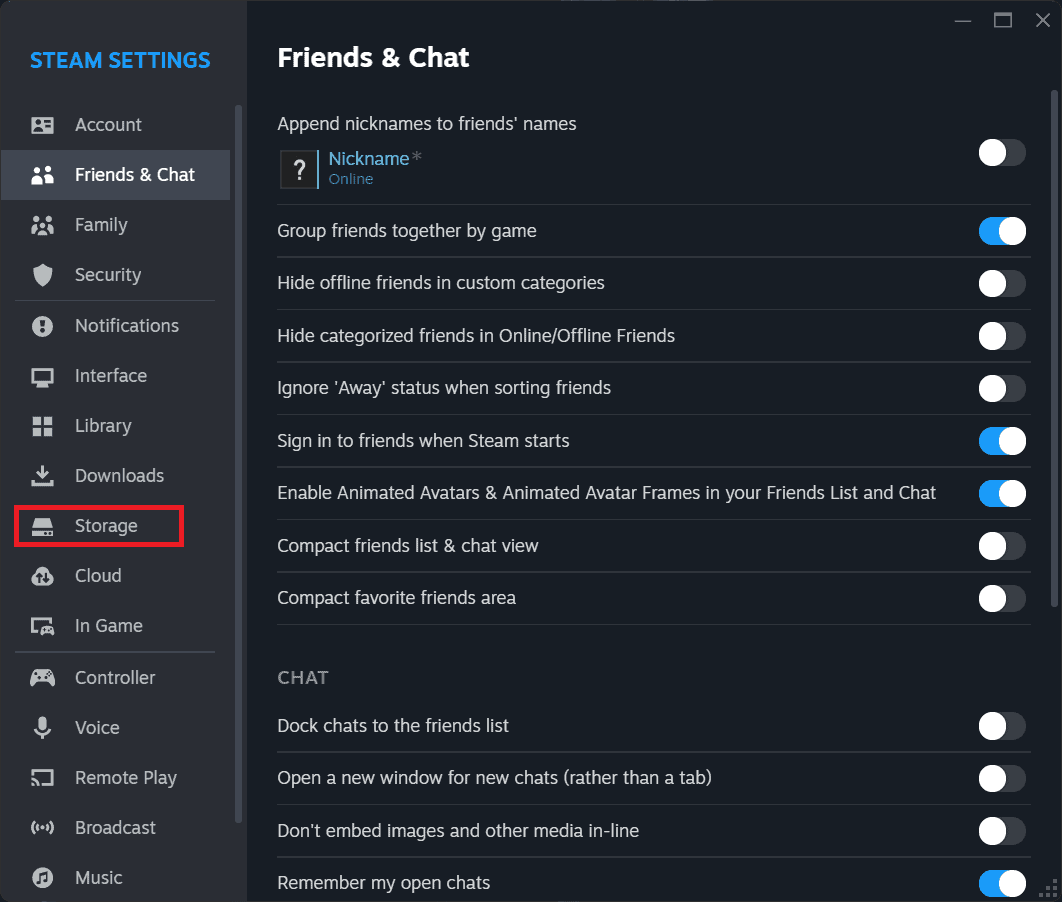
- On the right side under the Storage section, click on the drop-down menu. Click on Add Drive.
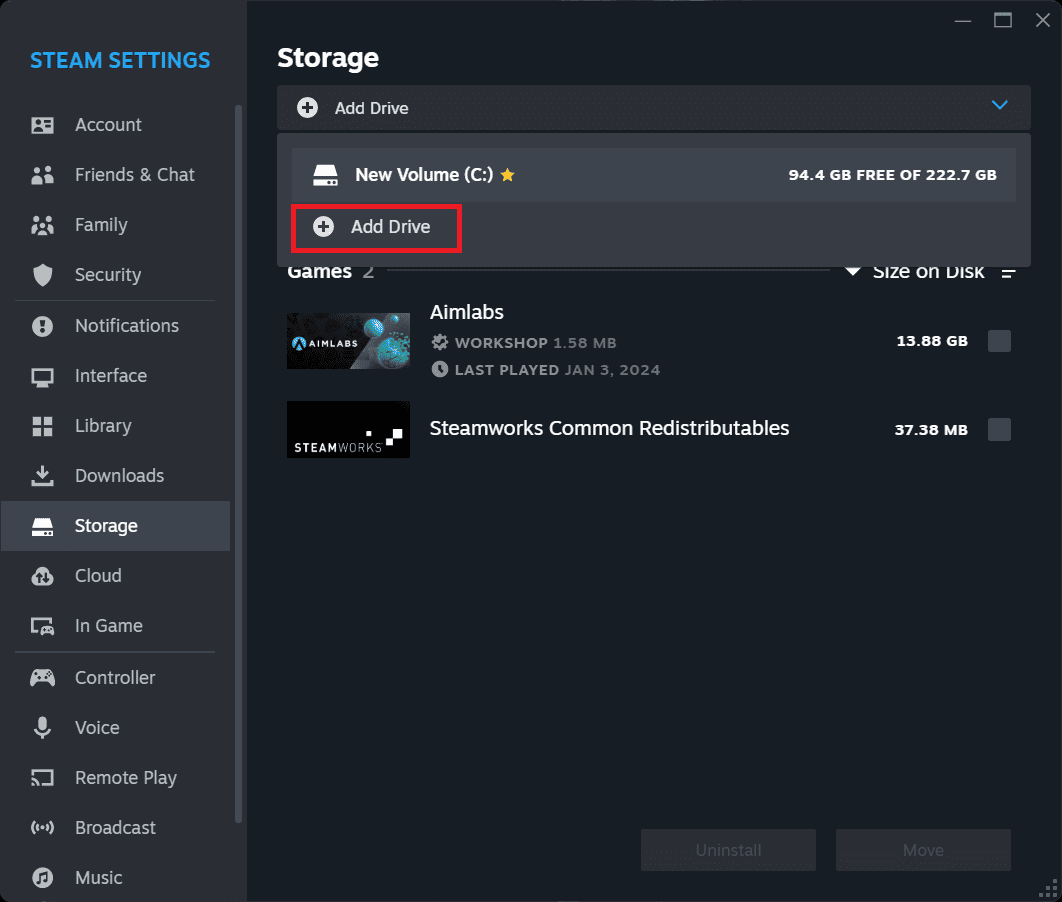
- From the drop-down menu, select the partition to add the Steam folder and then on Add.

- Now, check the checkbox next to the game you are trying to update, and then click on Move.

- From the drop-down menu, select the partition you want to move the game to and click on Move.

- This will move the game to the new partition. Once done, try updating the game again and see if the issue is fixed or not.
Verify the Integrity of Game Files
This issue can be encountered if the files of the game you are trying to update are corrupted or missing. You can try verifying the integrity of the game files. When you do this, Steam will check whether the game files are corrupted or not, and if they are corrupted, then the files will be repaired. You can follow the steps given below to verify the integrity of game files-
- Launch the Steam client on your PC.
- Head to the Library tab on Steam.

- Now, right-click on the game you are facing issues with and then click on Properties.

- Now, click on the Installed Files tab, and then click on the Verify integrity of game files button.

- The process will start; wait for it to complete. After the process is completed, try updating the game again.
Change Download Region
Steam may go through the Disk Write error if your current download region is clogged with download requests or facing downtime. To fix this issue, you can try changing the download region. The steps to do so are mentioned below-
- Firstly, launch Steam on your system.
- Click on the Steam icon from the top bar and then select Settings.

- On the Steam Settings window, click on the Downloads tab.
- Click on the drop-down menu next to Download Region and select some other region different from your current region.

Disable your Antivirus and Firewall
Firewalls and antivirus can disrupt the download process of games on Steam. To fix the issue, try to disable the antivirus on your PC. If that doesn’t help then also disable the firewall on your PC.
By default Windows Security and Windows Defender Firewall works as the default antivirus and firewall on Windows. If you have any third-party antivirus or firewall, then you will have to disable them.
Update Steam Client
Another common reason to face this issue with Steam when installing or updating a game is the outdated Steam version. If you are running on an older version of Steam, then you can try updating Steam to fix the issue. Below are the steps to do so-
- Click on the Start icon, type Steam on the Start Menu, and then open it.

- On the Steam client, click on the Steam button at the top left corner.
- Next, click on Check for Steam Client Updates.

- This will check for available Steam updates and install them on your system.
Reinstall Steam
Still facing the Steam Disck Write error? If you have tried all the steps mentioned in this article but the article didn’t solve the issue then you can try reinstalling the Steam. The steps given below will guide you on how you can do that-
- Press the Windows + I key combo to open Windows Settings.
- Click on the Apps tab on the left pane, and then on Installed Apps.

- From the list of apps, search for Steam.
- Click on three dots next to Steam and then on Uninstall.

- Click on Uninstall again to uninstall Steam.
- Now, head to the official Steam page and click on the Install Steam button.

- Once the Steam setup has been downloaded, you can install it on your PC.
Conclusion
Steam preventing you from downloading or updating apps by throwing the Disk Write error? This is a common issue that has been faced by many Steam users. If you are troubled by the Steam Disk Write error, then you can follow the steps we have mentioned above to get rid of it.
READ MORE:
- Fix: Steam Deck Couldn’t Open Connection to Steam Servers
- How to Add Non Steam Games To Steam Library
- How to Fix No Internet Connection Steam Error
- Top 6 Ways to Fix Content File Locked Steam Error
- Top 10 Ways to Fix Steam Captcha Not Working Problem
- How to Fix Steam Icon Not Showing or Missing on Taskbar

