- Assassin's Creed Mirage is facing crashing issues on PC, prompting the need for fixes.
- Update Windows, run the game with administrator rights, and verify the integrity of game files to resolve crashing problems.
- Other fixes include reinstalling graphics card drivers, disabling unnecessary apps, setting high priority in Task Manager, disabling Windows Firewall or antivirus programs, switching to high performance in Power Options, and reinstalling Microsoft Visual C++ Runtime.
With Assassin’s Creed Mirage, Ubisoft’s action-adventure series returns to form. There aren’t as many sidequests embedded in Mirage as in the previous three games, and the game itself is comparatively focused and stripped-down. However, there are many users who reported that they aren’t able to play the game as the Assassin’s Creed Mirage crashing on their PC. Well, there is nothing to worry about as we have some fixes to this problem. So, in case you need those fixes, make sure to read the guide until the end.

Fix Assassin’s Creed Mirage Crashing Issue
So, here are some fixes that will help you resolve Assassin’s Creed Mirage Crashing Issue:
Fix 1: Update Windows
It is possible to miss some patches and/or Microsoft .NET Framework if your system is not regularly updated, which will cause Assassin’s Creed Mirage to not launch properly. In order to ensure you have the latest updates and patches installed, follow these steps:
- Using the keyboard, press Windows, type check for updates, and click Check for updates.
- Windows will scan for any available updates once you click Check for updates.

- The automatic update feature in Windows downloads updates for you if they are available. In order for the update to take effect, you may need to restart your computer.
- In the case where there are no available updates, You’re up to date will appear as shown below.
Afterward, try again to launch Assassin’s Creed Mirage. If it still won’t launch, please try the next fix.
Fix 2: Run the Game With Administrator Rights
Assassin’s Creed Mirage will also not launch properly if you lack administrative privileges on your computer, a requirement for its full functionality. In order to verify if that’s the case, you can run the program as an administrator:
- Right-click Assassin’s Creed Mirage on your desktop and select Properties.
- Click on the Compatibility tab. Make sure to Run this program as an administrator is checked. To save the changes, click Apply > OK.
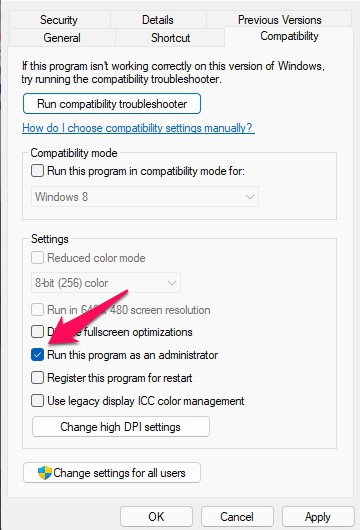
- Alternatively, you may select Windows 8 in the drop-down list for running this program in compatibility mode.
Fix 3: Verify the Integrity of Game Files
It will also be impossible to run or launch Assassin’s Creed Mirage if you have corrupted or missing files. Here are some ways to check if this is the case:
Epic Games Launcher
Here are the steps you need to take in order to verify the files in the game on Epic Games Launcher:
- Go to your Library and search for Assassin’s Creed Mirage. Go to the three dots on the right side of the game line and click Manage.
- To start verifying the game files, click Verify.
- Be patient while validation is completed. It may take some time for all your files to be verified.
- If your Assasin’s Creed Mirage launches successfully after validation, run it again.
Ubisoft Connect
If you would like to verify the game’s files on Ubisoft Connect, follow the steps below:
- In Ubisoft Connect, click the Games tab, and you will find Assasin’s Creed Mirage.
- Click on Properties, then Local Files, and then Verify.
- When prompted, select Repair. Once the necessary files are downloaded and restored, Ubisoft Connect will perform the task for you.
- If you still have trouble running Assasin’s Creed Mirage, try launching it again.
Fix 6: Reinstall graphics card drivers
Your crashing Assasin’s Creed Mirage may also be caused by outdated, incorrect, or missing graphic card drivers. If you want AC Mirage to run without crashing, you need to make sure your graphics card drivers are up-to-date. Ensure that the new driver installation is done correctly by removing the old drivers first. In order to do so:
- Then, hit Windows + R at the same time and type devmgmt.msc.
- Double-click the Display adapters category, right-click your display card, and then select Uninstall device.

- Make sure the box for Attempt to remove the driver for this device is ticked, and click Uninstall.
- If you have another display card, do the same to remove its driver.
- After that, make sure your graphics card driver is up to date.
Fix 7: Disable Unnecessary Apps
There may be a chance that Assasin’s Creed Mirage will crash if other software programs interfere with Epic Games Launcher or Ubisoft Connect. You should close all non-essential applications before you start gaming.
- On the taskbar, right-click any empty space and select Task Manager.
- To close each resource-hogging application, select it and click End Task.

- Similarly, you should use caution with games if you have antivirus software, VPN software, P2P or file-sharing software, or download accelerators or managers installed.
Fix 8: Set High Priority in Task Manager
You will be able to run the game correctly on your Windows system if you assign the Assassin Mirage a higher priority in the Task Manager. Here’s how:
- First of all, right-click the Start Menu and select Task Manager.
- Navigate to the Processes tab and right-click the Assassin’s Mirage game task.
- Thereafter, to set the priority to high, select Set Priority to High.

- You can now close Task Manager.
- To check if Assassin’s Creed Valhalla crashes on PC, run the game.
Fix 9: Disable Windows Firewall or Antivirus Program
If you are having trouble running a game or connecting to an ongoing server, odds are that your Windows Defender Firewall or any other third-party antivirus software might be preventing them.
In this case, turn off or disable real-time protection and firewall protection temporarily. If the issue of Assassin’s Creed Mirage Crashing on PC has been resolved, then you should run the game again. In order to do this:
- Go to the Start Menu and type firewall.
- Afterward, from the search results, select Windows Defender Firewall.

- Then, in the left pane, click on Turn Windows Defender Firewall on or off.
- Afterward, choose the Turn off Windows Defender Firewall (not recommended) option and click on Private & Public Network Settings.

- To save your changes, click OK once you have selected your options.
- Last but not least, restart your computer.
Fix 10: Set High Performance in Power Options
You should set the High-Performance mode in Power Options if your Windows system is running in the Balanced mode. However, this option will consume more power or battery life. In order to do this:
- Go to the Start Menu > Type Control Panel and click on it.
- You can now select Power Options under Hardware and Sound.

- To select it, click on High Performance (Ultimate Performance).

- Close the window and shut your computer down completely. You can do this by clicking the Start Menu > Power > Shut Down.
- It is possible to turn your computer back on once it has been fully turned off.
If this solves the Assassin’s Creed Mirage Crashing issue on your PC, it should be fine. In case none of the methods work, try the next.
Fix 11: Reinstall Microsoft Visual C++ Runtime
If you are experiencing multiple gaming issues or errors on your computer, make sure you reinstall the Microsoft Visual C++ Runtime. Here’s how to do it:
- Initially, to open the Start Menu, press the Windows key on your keyboard.
- Type Apps & Features and select it from the search results.
- Select the Microsoft Visual C++ program(s) from the list.
- Click on Uninstall for each program.

- Download the latest Microsoft Visual C++ Runtime from the official Microsoft website.
- To change the effects, restart your computer once the program has been installed.
Sum Up
So, that’s all we have on how to fix the Assassin’s Creed Mirage crashing on PC. Thanks for taking the time to read this guide. We hope you have found it helpful. Let us know if you have any questions or doubts in the meantime by commenting below.
ALSO READ:

