- Starfield is facing crashing issues on PC, Xbox, and PS5, with players reporting crashes at startup or when launching.
- Common reasons for crashing include insufficient memory, system overlays, overheating, and outdated graphics drivers.
- Solutions include updating graphics drivers, checking for DirectX issues, updating Windows, and verifying game files integrity to ensure smooth gameplay.
Starfield has been in talks in every popular thread all over the internet. Unfortunately, the reason behind this popularity is not its awesome storyline but the presence of pesky issues. Recently, a lot of players started reporting that Starfield keeps crashing whenever they start playing. While the problem is still not clear as to when the game exactly crashes. Some say that Starfield is crashing at startup, while others say that Starfield is crashing when launching.
Either way, the ways to fix Starfield crashing are the same for both instances. If you are suffering from any of them, this guide will be the key to fixing it. With that being said, let’s begin.
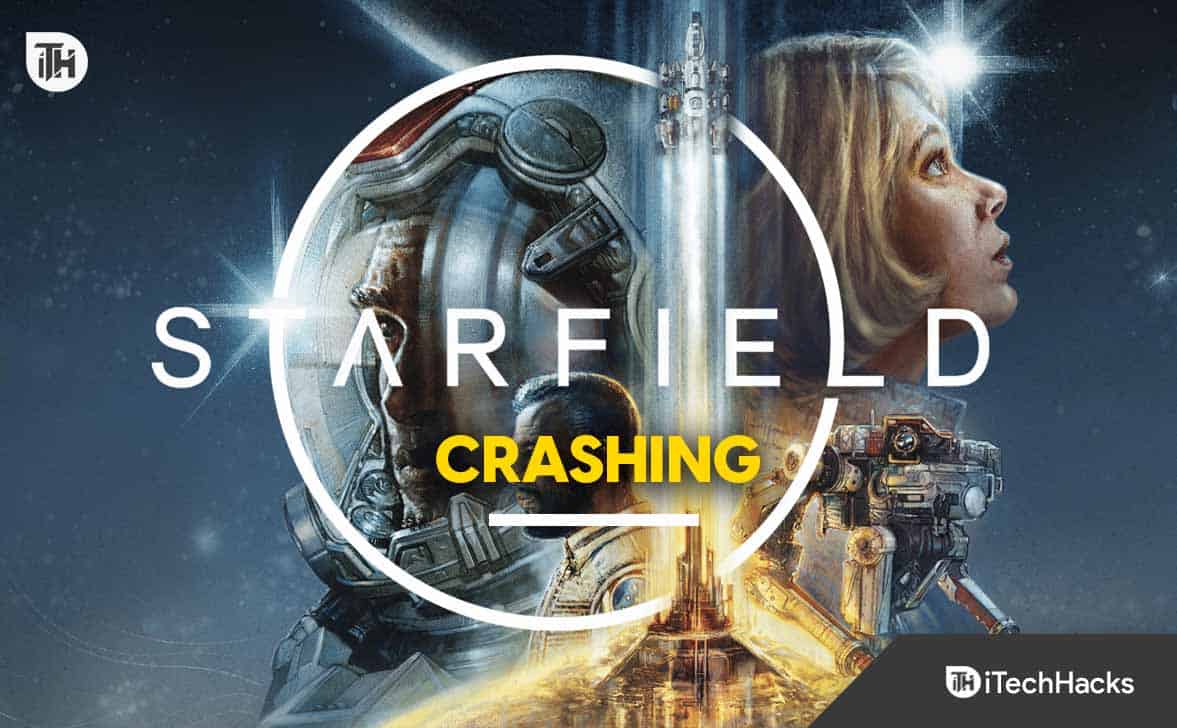
What Causes Starfield Crashing?
There can be many reasons that cause Starfield crashing. However, the first and the most important of them is the inability of your PC to run the game. AAA Titles like Starfield are usually resource-intensive. If you don’t have the hardware, even the minimum requirements, you might struggle with this. Nevertheless, if you have the hardware, here are the other reasons.
- Insufficient Memory: Your PC is not able to allocate the required amount of memory needed to run Starfield at full power. This usually happens when a lot of applications are opened and kept running in the background. This can be fixed by uninstalling some of them or closing them using Task Manager.
- System Overlay: Overlays are display processes that appear on the screen over the game. These overlays unstabilize the game because they take up a huge chunk lot of CPU and memory while running.
- Overheating: If you have been trying to play Starfield 3 for a long time and it is crashing suddenly, it is probably because your PC or laptop has heated. Give it some time to cool it down, or keep it in a well-ventilated place (for laptop).
- Outdated Graphics Driver: In a PC, the graphics driver plays the most important role when gaming. If the graphics drivers are outdated, most games will crash or even won’t open.
While these are some of the most obvious reasons, there can be other reasons as well that cause Starfield to crash suddenly while opening. These causes can be fixed by going though this guide.
Fix Starfield Keeps Crashing: Step-by-Step Guide to a Smooth Gameplay
Here’s how you can completely fix Starfield crashing issue. Make sure that you go through these fixes in the serial they are mentioned and don’t skip any of them.
Update Graphics Drivers
If Starfield is crashing, the first thing you need to do is update your graphics drivers. The graphics drivers are also known as GPU drivers and they are responsible for interacting with the hardware and your game. If they are outdated, you will need to update them for a smoother gameplay and avoid crashing. Here are the steps to do so:
- Right-click on the Windows button.
- From the pop-up menu, click on Device Manager.
- Expand the Display Drivers section.
- After that, double-click on your Dedicated GPU name.
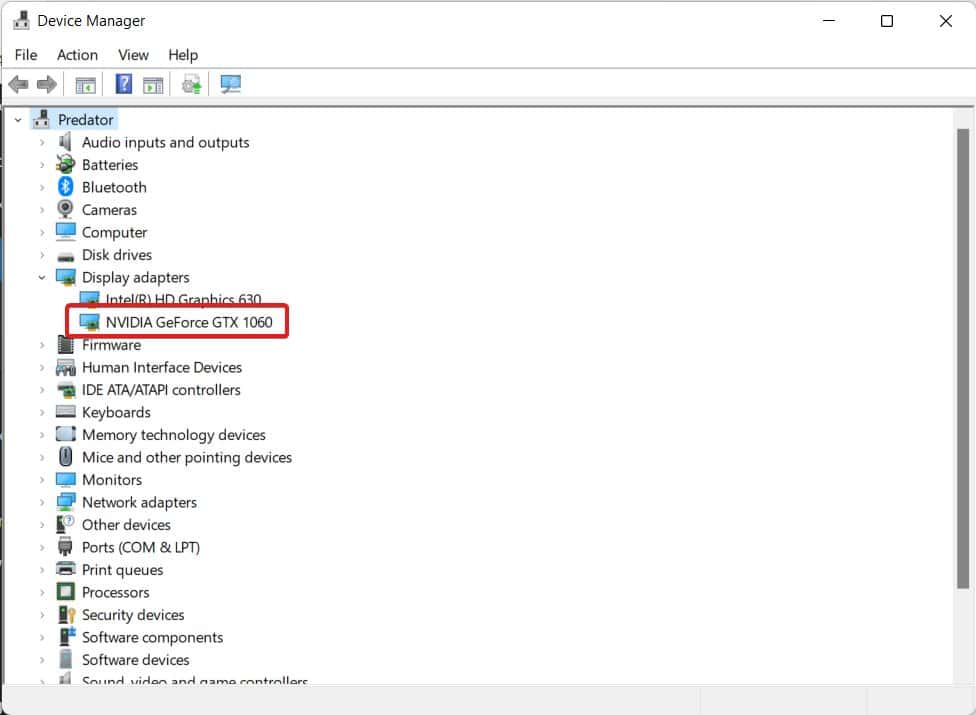
- Switch to the Drivers tab and click on Uninstall Device.

- Now, go to the official website of your driver manufacturer.
- Depending on your manufacturer, you will either need to go to Nvidia or AMD driver support.
- Select your GPU hardware model name and number and click on Download.
- Once downloaded, head towards the Downloads folder on your PC and start the installation.
Once you have completed these steps, your PC is now ready to play Starfield. Check whether Starfield is crashing anymore or not. If yes, move on to the next fix.
Update Windows
If you have been using Windows for quite some time and haven’t got time to update it, now is the time to update it. Similar to every other piece of software, Windows is an operating system that requires time updates to work efficiently and securely. Updating also has several benefits and one of them is performance improvements. If you don’t know, here are the steps to update Windows:
- Click on the Windows button.
- From the Start menu, click on Settings.
- From the right panel, select Windows Update.
- Now, click on Check For Updates. Depending on your PC, the option will vary from Check For Updates to Restart Now.
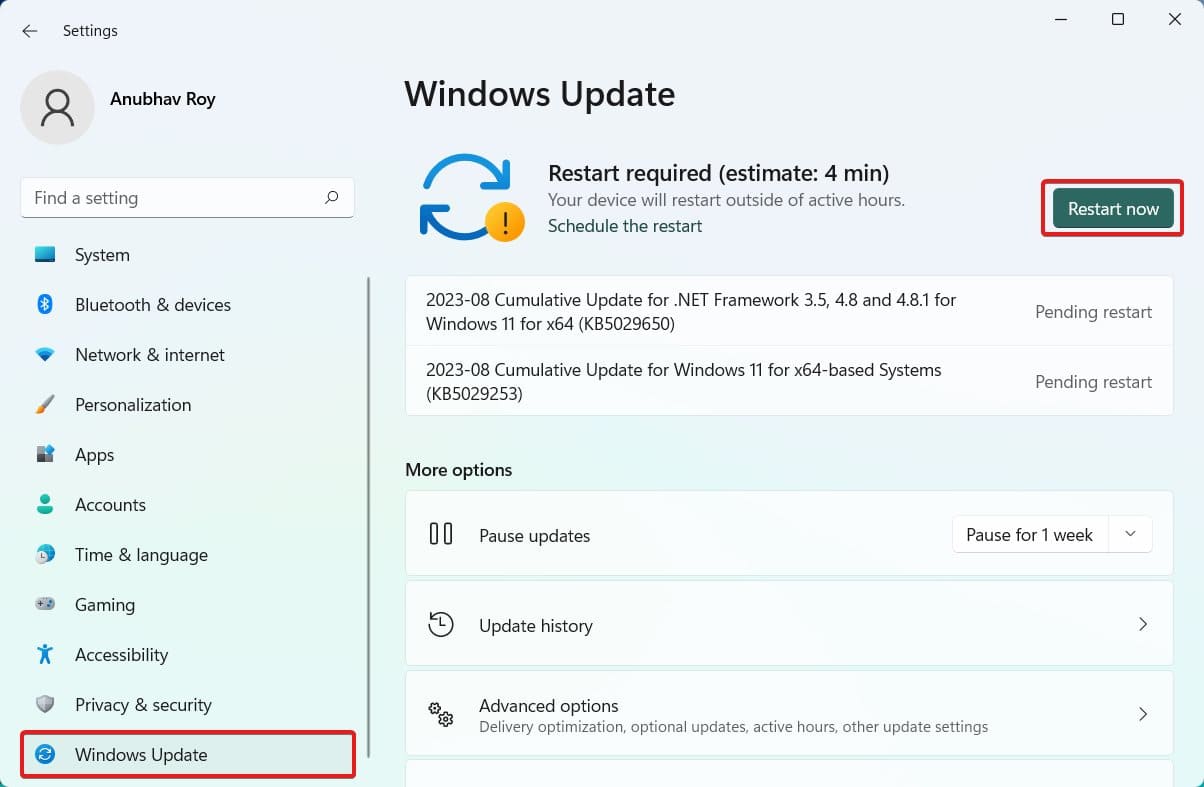
- If you see any of them, click on it, and updating shall begin.
When the update is completely installed, your PC will restart. When your PC restarts, start the game and you are good to play Starfield without crashing. However, if your game is still crashing, follow up with the next fix.
Check for DirectX Issues
The DirectX is an important component for your PC. It is important for both gaming and other rendering tasks. The DirectX acts as the medium between the screen, the graphics, and your CPU to enhance your gaming experience. If DirectX is at fault, you will face unnecessary crashing. DirectX is also responsible for stuck on loading screen issues. Here are the steps to download and install DirectX:
- Go to the official website of DirectX.
- Select your language.
- Click on Download.

- Once downloaded, go to the Downloads folder and double-click on the file to begin installation.
- Proceed with the on-screen instructions.
Once the installation is complete, launch Starfield and check whether the game is crashing or not. While it should not crash, if it is, follow up with the next fix. Remember, DirectX is not a standalone installation file. Hence, all the installation that will be done on your PC will consume data. As a result, installation speed with depend on your internet speed.
Update and Check Visual C++ Redistributable
The Visual C++ Redistributable is another important part that works hand in hand with the DirectX. If you have a problem with either, Starfield and any other games will crash. If you have no idea about Visual C++ Redistributable, here are the steps to download and install it:
- First of all, check whether you have Visual C++ Redistributable installed or not.
- To check that, go to Settings > Apps > Installed Apps.
- Search for Visual C++ Redistributable. If you have it, check whether it is 2017 or 2015. Depending on the version, download the updated one.
- Go to the official website of Visual C++ Redistributable.
- Click on the one that says x64.
- When downloaded, go to the Downloads folder.
- Double-click on Visual C++ Redistributable to begin the installation process.
- When installed, restart your PC.
When your PC restarts, it should be ready for Starfield. Now, launch Starfield and check whether it is crashing or not. If it is still crashing, follow up with the next fix.
Check For Background Applications
Sometimes, there are many applications and programs running in the background that consume a lot of memory and CPU. They in turn cause other programs to stop working or crash because your PC is not able to allocate the necessary memory and CPU requirements as put up by the game. If that’s the case, close the applications by following these steps:
- From the home screen of your PC, click on Ctrl + Shift + Esc. This will open the Task Manager.
- Now, click on the Memory Tab to sort the memory usage in ascending order.

- Now, from the top, right-click on the most memory-consuming application and click on End Task.

- Similarly, do this for the CPU tab.

- Keep doing this until you see more than 80% of Memory and CPU free.
When doing this, keep in mind that don’t end the task for File Explorer and Antimalware Service Executable. If you do this, your PC will hang and become unresponsive. Once you have followed the above steps, launch Starfield and check whether it is crashing or not. If yes, follow up with the next fix.
Disable System Overlays
Sometimes, most of the resources are consumed by system overlays. These overlays are caused by your favorite applications, including Steam, Discord, and other programs that display Frames Per Second and average CPU and memory usage.
While Steam and Discord can be important, if you are using programs like FRAPS and NZXT Cam, stop using them and straightway uninstall them. Other than this, if you are having trouble with Steam, here are the steps to Disable Steam Overlay:
- Launch Steam from the desktop or by clicking on the Windows button.
- Next, click on Library.
- After that, right-click on Starfield.
- From the drop-down menu that appears, click on Properties.
- Now, switch to the In-Game Tab and uncheck Enable the Steam Overlay while In-Game.

- When done, close everything and launch Starfield.
Now, you should see that Starfield is not crashing. Under any circumstance, if Starfield is still crashing, the next fix is sure to fix the crashing issue.
Verify The Integrity Of Game Files
If you have tried all the fixes, but nothing has helped so far, it would be wise to verify the integrity of game files. Doing this has several benefits, and one of the best ones is the removal of corrupt files and directories. If your game has been crashing for all time and you are tired of everything, verifying the integrity should be the one. Here are the steps to do it:
- Open Steam.
- After that, go to Library.
- Click on Games.
- Now, right-click on Starfield.
- From the drop-down menu, click on Properties.
- Click on Local Files from the left panel.
- Finally, click on Verify Integrity of Game Files.
Verification of integrity is dependent on Internet speed and your system capacity. If you have a slower internet speed, you will expect the integrity check to take around 1 hour. Similarly, if your internet is fast, you can expect for the process to complete in 20 to 30 minutes. When the process is complete, you will be notified.
The Bottom Line
Well, that’s all we have here about how you can fix if Starfield is crashing regularly. We hope this guide has helped you to fix Starfield keeps crashing issue. However, if you still have any issues or queries, make sure to comment below.
ALSO CHECK:
- How to Fix Starfield Stuck on Loading Screen on PC, PS5, Xbox
- Fix: Starfield Low FPS, Stuttering, Freezing or Lags Issues
- 10 Ways to Fix Starfield Won’t Launch or Not Launching on PC
- 15 Ways to Fix Armored Core 6 Keeps Crashing on Menu Screen
- Top 8 Ways to Fix Roblox Keeps Crashing Issues
- Top 7 Ways to Baldur’s Gate 3 Keeps Crashing


 Your Quick Guide to a Crash-Free Starfield Experience!
Your Quick Guide to a Crash-Free Starfield Experience! 