- Disney Plus video not loading or playing on Chrome can be frustrating, but it is fixable
- Common issues like cache overload, incompatible extensions, and outdated Chrome version can cause Disney Plus not to work on Chrome
- Solutions include changing DNS server, resetting Chrome browser, and clearing cache to ensure smooth Disney Plus streaming experience
We all love a good movie or show, especially when it’s from Disney Plus. It’s like having a magic ticket to a world of fun and adventure. But what if one day, you’re all set with popcorn in hand, and boom, Disney Plus doesn’t work on Chrome? Oh no! It’s like being ready to dive into a pool, only to find there’s no water.
Chrome is super popular and most of the time, it’s our trusty sidekick for browsing the web. But even the best sidekicks have off days. And on some days, Chrome and Disney Plus might not get along. You might wonder, “Why isn’t Disney Plus working on my Chrome?”
But here’s the good news: it’s a fixable problem! This guide is like a friendly helper. We’ll talk about this issue in plain, easy words and guide you through simple steps to make everything smooth again. Let’s dive in and get you back to your movie marathon!
Why does Disney+ not load on Chrome?
This error typically occuurs when users try to stream content on the Disney+ platform using the Chrome browser, but the video either doesn’t load or fails to play. Instead of smooth playback, users either experience a black screen, buffering, or no video playback at all.
- Cache and Cookies Overload: Over time, Chrome accumulates cache and cookies, which can sometimes hinder the performance of streaming platforms, leading to issues like disney plus not working on chrome.
- Incompatible Extensions: Certain browser extensions can interfere with the functionality of websites. It’s possible that an extension is causing Disney Plus not to work on Chrome.
- Outdated Chrome Version: If you haven’t updated Chrome in a while, it’s like using an old toy that doesn’t work as well. Disney Plus might not like the old version.
- Check if your Google Chrome Is Out of Memory Error on Windows.
Disney Plus Video Not Playing on Chrome? Try these Fixes
Before checking detailed fixes with Disney Plus on Chrome, let’s do some quick and easy checks.
- Check your Internet Connection: Sometimes, the simplest answer is the right one. Make sure you’re connected to the internet. Look for that little Wi-Fi symbol or check if other websites load.
- Try a Quick Restart: Just like when a toy acts funny, sometimes turning it off and on can work wonders. Close Chrome, wait a bit, and then open it again. Also, try restarting your computer or device.
- Is Disney Plus Up and Running? Maybe Disney Plus is having its own issues. Check on your phone or another device. If it’s not working there too, Disney Plus might be taking its short nap we talked about earlier.
- Too Many Tabs Open? If Chrome is juggling too many things, it can get tired. Close some tabs, especially if they’re playing videos or heavy websites.
- Are You Logged In? Sometimes, we forget the basics. Make sure you’re logged into your Disney Plus account.
Fix Disney+ Video Not Loading on Chrome Browser – PC/Mobile
If you’re facing the frustrating issue of “Disney+ Video Not Loading” or “Disney+ Video Not Playing” on your Chrome browser, either on PC or mobile. Here’s a quick, easy-to-understand guide on how to fix this issue:
Change DNS Server
A DNS server is like a phonebook for websites. Sometimes, switching to a new one can make your connection faster and fix issues. Think of it like choosing a faster route to your favorite store. Learn how to change DNS Server in detail.

For PC:
- Go to Control Panel > Network and Sharing Center.
- Click on ‘Change adapter settings.’
- Right-click on your active network connection (usually ‘Wi-Fi’ or ‘Ethernet’) > Properties.
- Scroll down to ‘Internet Protocol Version 4 (TCP/IPv4)’ and select it, then click Properties.
- Choose “Use the following DNS server addresses”.
- Enter the following:
Preferred DNS: 8.8.8.8 Alternate DNS: 8.8.4.4 (These are Google’s public DNS addresses.)
- Click OK and restart your PC.
For Mobile:
- Go to Settings > WiFi.
- Long-press your connected network and select ‘Modify Network.’
- Change IP settings to ‘Static’.
- Enter the DNS addresses as mentioned above.
- Save and reconnect to the network.
Reset Chrome Browser
Imagine your Chrome browser is a room that needs tidying. Resetting it clears away the clutter, which could be causing the video not to play. It’s like giving your room a quick makeover.

- Open Chrome.
- Click on the three dots (menu) in the upper right corner > Settings.
- Scroll down and click on ‘Advanced’.
- Under the ‘Reset and clean up’ section, click ‘Reset settings to their original defaults’.
- Confirm the reset.
Fix 3: Disable/Enable Hardware Acceleration
Your computer uses some shortcuts to display videos faster. But sometimes, these shortcuts can cause hiccups. By toggling this option, you’re telling your computer to either use or not use these shortcuts. It’s a bit like switching between running and walking to see which feels better.

- Open Chrome.
- Click on the three dots > Settings.
- Under Advanced, find ‘System’.
- Toggle off/on ‘Use hardware acceleration when available.’
- Restart Chrome.
Clear Chrome Browser’s Cache
Your browser stores some data to load pages faster. This stored data is called cache. Clearing it is like emptying a bag that’s become too full. Once emptied, you might find things work better.
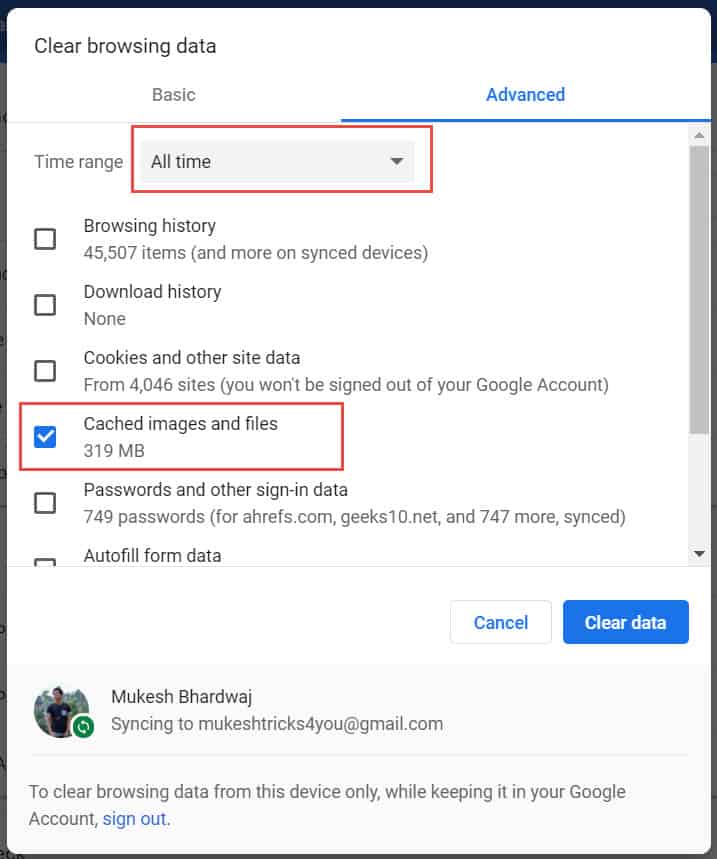
- Open Chrome.
- Press Ctrl + Shift + Del (PC) or go to the three dots > More tools > Clear browsing data.
- Choose ‘Browsing history,’ ‘Cookies and other site data,’ and ‘Cached images and files.’
- Click ‘Clear data’.
Use Incognito or Private Mode of Your Browser
Incognito or private mode is a special browsing mode where your activities aren’t stored. It’s like reading a book without leaving any bookmarks. Trying Disney+ here can help you see if stored data in the regular mode is causing the problem.

- Open Chrome.
- Press Ctrl + Shift + N (PC) or tap on the three dots and select ‘New incognito window’.
- Now, visit Disney+ and check if the video plays.
Reset the Router to the Factory Defaults
Your router, the device giving you internet, sometimes needs a fresh start. Resetting it is like rebooting it to its brand-new, out-of-the-box state. But remember, you might need to set up some things again, like your Wi-Fi password.
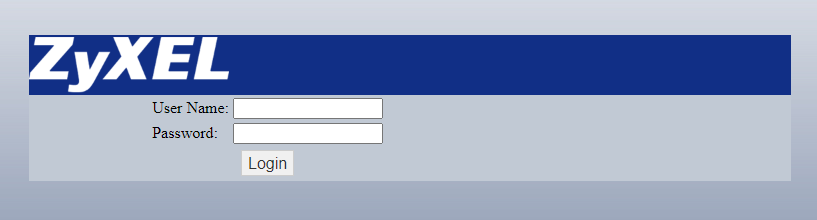
- Find the reset button on your router (usually a small pinhole button).
- Use a paperclip or pen to press and hold the button for about 10-15 seconds.
- Release and wait for the router to restart. (Note: This will erase your custom settings, so you might need to set up your Wi-Fi network again.)
💡 Additional Tips:
- Always ensure your operating system is updated to the latest version.
- Restart your device after performing the above solutions to ensure changes are effectively applied.
Conclusion:
Dealing with disney plus not working on chrome can be troublesome, but with the above-listed solutions, you’re well-equipped to resolve the issue. Always ensure you regularly update your browser, clear cache, and manage extensions to enjoy a smooth Disney Plus experience on Chrome.
READ MORE:
- How to Fix Disney Plus Stuck on Loading Screen on PC/TV/Phone
- 5 Ways to Change Disney+ Profile Picture on TV, Mobile, PC
- Disneyplus.com Activate Login/Begin URL 8-digit Enter Code
- How To Play From The Beginning In Disney Plus
- How To Fix Disney+ Plus Unable To Login Issues
- How to Stop McAfee Pop-Ups Notifications on Chrome

