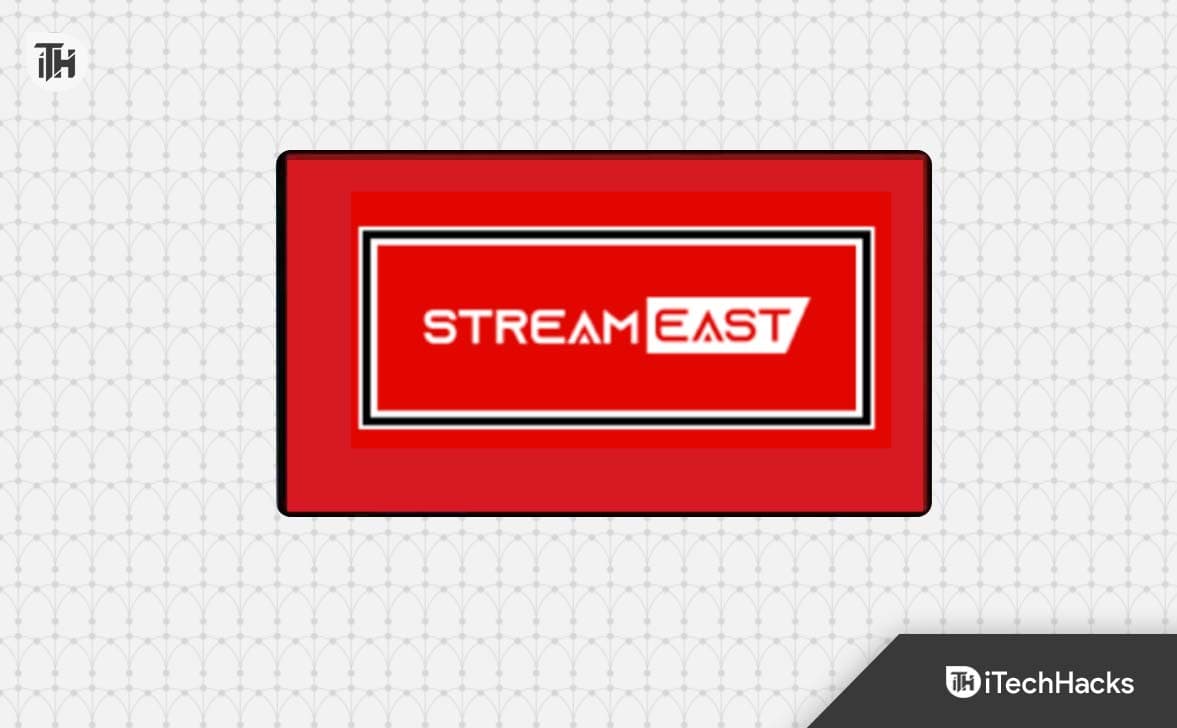- Stream East is a popular sports streaming platform, but users may encounter issues like slow loading times or unresponsiveness
- Common causes of Stream East not working include poor internet connection, browser compatibility, cache buildup, outdated software, and network interference
- Solutions to fix the issue include clearing browser cache and cookies, updating the browser, disabling VPN or proxies, restarting the device, flushing DNS, and changing browser DNS settings.
Stream East is an increasingly popular platform for streaming sports events. However, like many online platforms, users sometimes encounter hitches. Ever had that moment where you’re all set for the big game, and boom! – StreamEast isn’t working? Frustrating, right?
When it comes to the world of online streaming, Stream East stands out as a prime choice for many enthusiasts. But what happens when you’re all set to watch your favorite event and are met with the frustrating “streameast not working” error? Here’s a detailed guide to help you navigate this issue.
Why is StreamEast not Streaming on Browser?
Understanding the problem is half the battle. This can reason behind as slow loading times, buffering, or even complete unresponsiveness. To address these problems effectively, let’s get to the common causes behind Stream East not working error.
- Poor Internet Connection: Unstable or slow internet connectivity can hinder streaming performance.
- Browser Compatibility: Some browsers might not be fully compatible with Stream East, leading to errors.
- Cache and Cookies Buildup: Accumulated cache and cookies in your browser can disrupt the streaming process.
- Outdated Software: Using outdated browsers, operating systems, or plugins can result in conflicts.
- Network Interference: Firewalls, VPNs, or network restrictions can block access to streaming services.
Fix StreamEast Not Working or Streaming Problem
Clear Browser Cache and Cookies
Browsers store temporary data like cache and cookies to enhance your browsing experience. However, this data buildup can sometimes cause conflicts with websites, including streaming platforms like Stream East. Clearing your browser’s cache and cookies can refresh the browser and potentially resolve streaming issues.
- Open your browser (e.g., Chrome, Firefox, Safari).
- Access the browser’s settings by clicking on the three-dot menu icon in the top-right
- corner (for Chrome) or the menu icon (for other browsers).
- Find the “Settings” or “Options” menu and navigate to the “Privacy & Security” section.
- Look for the option to clear browsing data or history.
- Choose the “Cache” and “Cookies” options (you can select other data to clear if desired).
- Select the time range you want to clear (e.g., last hour, last 24 hours, all time).
- Click “Clear data” or a similar button to initiate the clearing process.
- Once cleared, close and restart your browser.
Update Your Browser
Browsers release updates to fix bugs, improve security, and enhance compatibility. Using an outdated browser might lead to compatibility issues with websites, including streaming platforms like Stream East. Updating your browser ensures you have the latest features and fixes.
- Open your browser.
- Click on the three-dot menu icon in the top-right corner (for Chrome) or the menu icon (for other browsers).
- Look for the “Help” or “About” option in the menu.
- Click on “About [Browser Name]” to check for updates.
- If an update is available, follow the prompts to download and install it.
- After the update is installed, restart your browser to apply the changes.
Disable VPN or Proxy
Virtual Private Networks (VPNs) and proxy services can alter your network configuration, potentially causing conflicts with streaming services. Disabling them temporarily can help identify if they are the cause of the streaming issues.
- If you’re using a VPN, find the VPN application on your device and disconnect from the VPN server.
- If you’re using a proxy service, access your system’s network settings and disable the proxy configuration.
- Once the VPN or proxy is disabled, try accessing Stream East again to check if the issue is resolved.
- If the issue is resolved after disabling the VPN or proxy, consider adjusting your VPN or proxy settings to ensure compatibility with streaming.
Restart Your Device
Restarting your device can clear temporary system glitches that might be affecting streaming. It refreshes the device’s memory, closes background processes, and can often resolve minor technical issues.
- Save any unsaved work and close all open applications.
- Click on the “Start” menu (Windows) or the Apple logo (Mac) in the bottom-left corner of your screen.
- Select “Restart” from the options menu.
- Wait for your device to shut down and start up again.
- Once your device is restarted, open your browser and try accessing Stream East.
Flush DNS
Flushing the Domain Name System (DNS) cache can help resolve network-related issues, including problems with accessing websites. It essentially resets the DNS cache, which stores domain name and IP address associations.
- Open the Command Prompt on your computer.
- On Windows, press the “Windows” key, type “cmd,” and press “Enter.”
- On macOS, open “Terminal” from the Applications > Utilities folder.
- In the Command Prompt or Terminal, type the following command and press “Enter”:
bash - ipconfig /flushdns
(On macOS, the command is sudo killall -HUP mDNSResponder) - You’ll receive a confirmation message indicating the DNS cache has been flushed.
- Close the Command Prompt or Terminal.
- Open your browser and try accessing Stream East.
Change Browser DNS
Changing your browser’s DNS settings can improve your connection to websites, potentially resolving streaming issues caused by DNS-related problems.
- Open your browser.
- Click on the three-dot menu icon in the top-right corner (for Chrome) or the menu icon (for other browsers).
- Select “Settings” or “Options” from the menu.
- Scroll down and click on “Privacy & Security” or a similar option.
- Find the “Use secure DNS” or “Customize DNS” section.
- Choose the option to set custom DNS servers.
- Enter the IP addresses of reliable DNS servers like Google DNS (8.8.8.8 and 8.8.4.4) or Cloudflare DNS (1.1.1.1 and 1.0.0.1).
- Save your changes and restart your browser.
- Try accessing Stream East to check if the issue is resolved.
Conclusion
These methods should help you troubleshoot and fix the Stream East Not Working issue. Remember, each method tackles a different aspect of potential problems, so it’s a good idea to try them systematically to identify and resolve the specific issue affecting your streaming experience.
ALSO READ: