- Combining multiple PDF files into one helps in organizing and managing them efficiently on your computer.
- Online tools like Combine PDF offer a simple way to merge PDF files by uploading and combining them on the website.
- For Windows users, downloading and installing PDF Creator provides a dedicated tool to merge PDF files on your computer.
Well, if you would like to merge and combine more than one PDF into one PDF file then you don’t worry we have a complete working solution to it and this simple task can be done with comparable efficiency and at no cost. So let’s read the whole article on How To combine and merge all PDFs into one PDF file at once.
Online PDF Merger: You must have a lot of PDF files on your PC. Also, many PDF files might belong to the same category. In such a case, it is challenging to maintain each PDF individually. Thus, the solution to this problem is to combine PDFs into one. Combining PDFs helps in managing them and keeping the computer well organized. However, the methods of combining PDFs are decidedly less known. There are different ways that you can use to combine PDFs online or on your Windows or Mac. So let’s understand the steps required to merge PDFs in each case.
Also Read: How to Add Programs to Startup in Windows?
How to Combine and Merge PDFs Online Free?
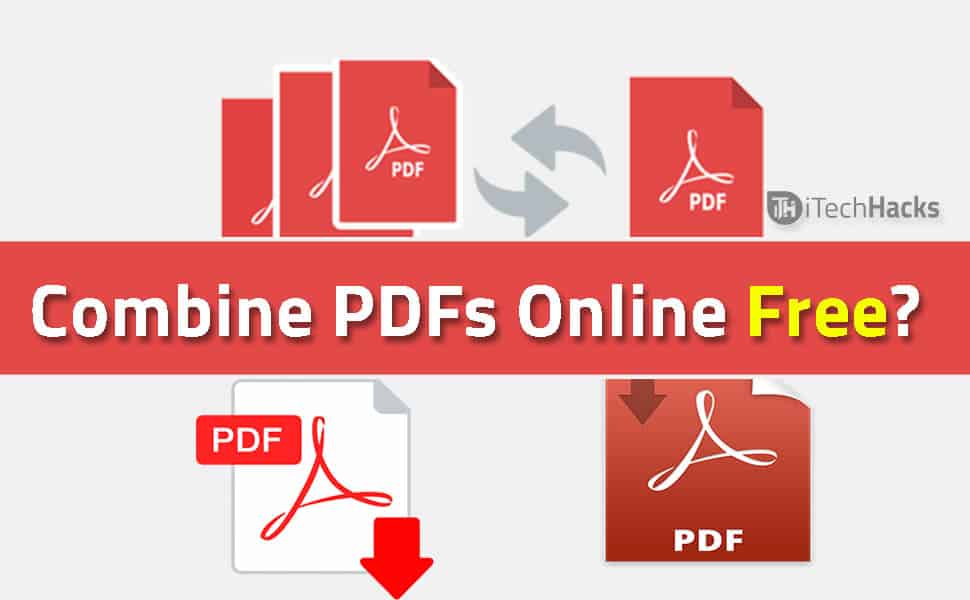
You will find several online tools for combining PDFs. Here, we are about to discuss the steps associated with the Combine PDF site.
Step 1- Launch a web browser on your PC and open Combine PDF. The link to the website is ‘https://combinepdf.com‘.
Step 2- Click on ‘UPLOAD FILES‘ which will bring a dialog box on your screen.
Step 3- Using this dialog box, navigate and select from 1 to 20 PDF files that need to be combined.
Step 4- Once you are done selecting the required files, click on ‘Open‘ to start uploading the files on the site.
Step 5- You can manage the uploaded files in the dedicated area where you will also find the upload progress of each PDF file.
Step 6- Click on ‘COMBINE‘ whenever you are ready to combine the selected PDF files.
The combined/merged PDF file consisting of all the selected PDF files will be automatically downloaded to your PC. You can navigate to the ‘Downloads’ section and find the combined PDF file.
NOTE: Combine PDF is not the only site that combines PDFs for you. There are many other websites such as ‘https://pdfjoiner.com‘ and ‘https://www.pdfmerge.com‘ etc.
Also Read: How To Fix 100% Disk Usage In Microsoft Windows 10?
How to Combine PDFs on Windows?
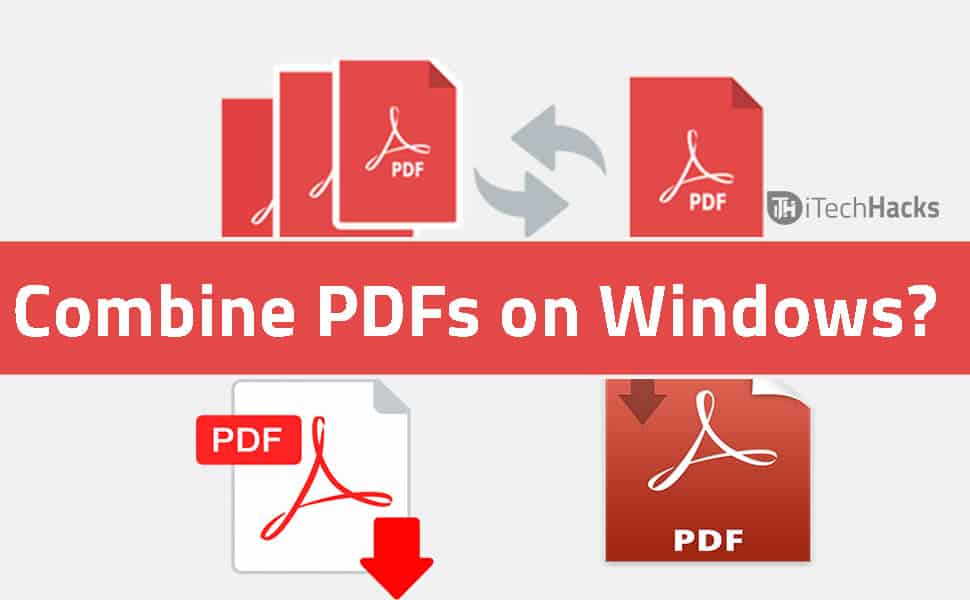
If you wish to have a tool on your Windows PC that is solely dedicated to combining PDFs, you need to download and install PDF Creator on your PC. The steps required to install and run PDF Creator on your PC are listed below.
Step 1- Launch a web browser on your PC and go to ‘https://ninite.com‘ this link.
Step 2- Here, you need to select the application which you wish to download from this website. Thus, select ‘PDF Creator‘ which you will find in the ‘Documents‘ section.
Step 3- Now, scroll down to the ‘Download and run your custom installer/updater‘ section. You will find the ‘Get Your Ninite‘ option in this section.
Step 4- The application will be automatically downloaded on your PC. Navigate to the ‘Downloads’ section and install ‘Ninite PDFCreator Installer‘ on your PC by double-clicking on its EXE file.
Step 5- Select the appropriate options in the following dialog boxes and then, be patient till the required files are downloaded.
Step 6- Once the required files are downloaded, and PDF Creator is successfully installed on your PC, an icon will be created on the desktop. Double click on this icon to launch PDF Creator on your PC. merge jpg to pdf
Step 7- Now, click on the ‘Choose a File to convert‘ option which will bring a dialog box on your screen.
Step 8- Using this dialog box, navigate and select the PDF files which you wish to combine.
Step 9- Once you are done selecting the required files, click on ‘Open‘ to start uploading the files to PDF Creator.
Step 10- As soon as you click on ‘Open‘ a new dialog box of PDF Creator will appear on your screen.
Step 11- Here, you can edit the filename, know the folder in which the combined PDF will be saved, etc. Click on ‘Merge‘ whenever you are ready and then, click on ‘Save‘ to save the merged PDF file in the prompted location.
Also Read: How To Fix “This Copy of Windows is not Genuine” ?
Conclusion:
These were the different methods that you can use to combine and merge PDF files free and online. Both the methods listed above are entirely free of cost. If you know of any better method to combine PDF files, then please let us know about it in the comments section below.

