- Outlook 365 is a popular email management tool in the Microsoft Office Suite, and archiving emails can help efficiently manage your mailbox clutter.
- Enabling archiving in Outlook 365 involves accessing the Security and Compliance Center to activate the archive feature for specific mailboxes, preserving important emails.
- After enabling archiving, users can easily select and move multiple emails to the Archive folder in Outlook 365 to free up storage space and maintain a tidy mailbox.
Outlook 365 is a part of Microsoft Office Suite and is used by many users to access and manage their mail. And you know what’s the worst of managing emails? It’s the clutter of mail you have in your mailbox, which increases daily with more upcoming mail. Deleting the emails can help clear up the clutter, but there will be some emails that you might need in the future. One cannot afford to lose such mail, which is what archiving feature can be helpful for.
When you archive emails in Outlook 365, they will be moved to the Archive folder, which will not clutter your mailbox and will free up storage. Mails moved to the archive folder won’t be deleted automatically; you can restore them to the mailbox anytime. If you want to archive emails in Outlook 365, this article will help you.
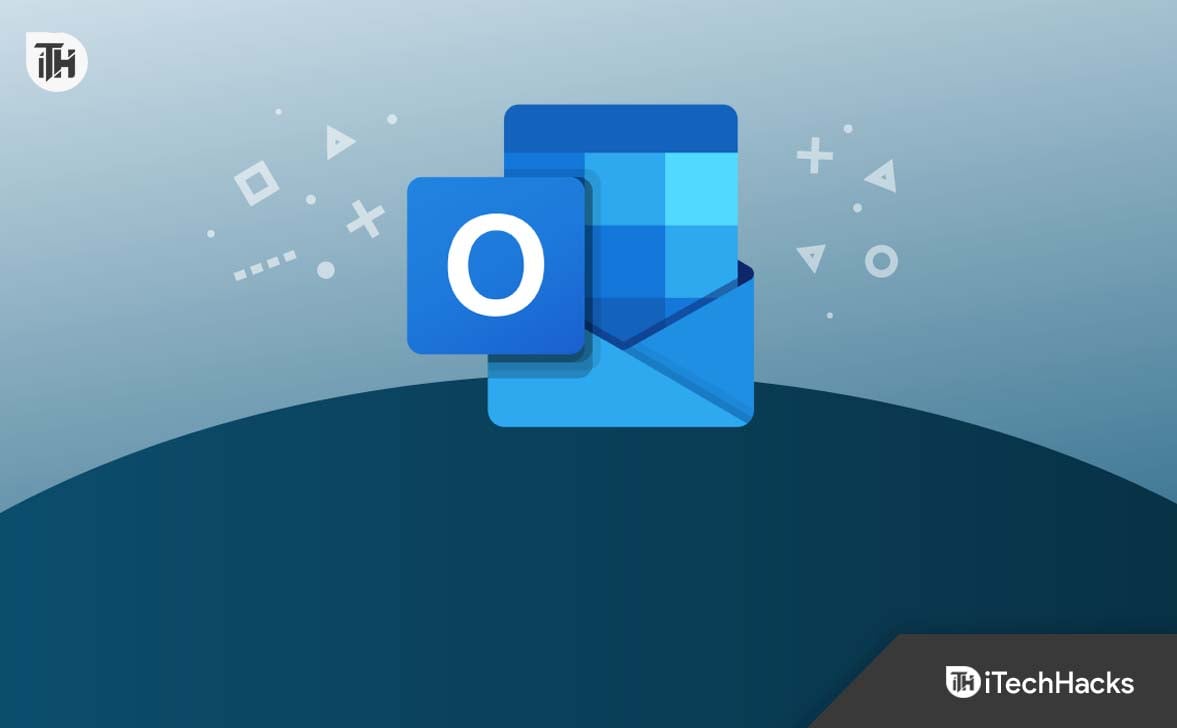
How to Archive Emails in Outlook 365 to Local Drive
This article will discuss how you can archive in Outlook 365.
Enable Archiving In Outlook 365
Before you can archive emails in Outlook 365, you need to enable the archive feature in Outlook 365. Once you have enabled the archive feature, you can only archive the emails in Outlook 365. Given below are the steps to enable the archive feature-
- Open the browser on your PC or any other device and visit this website.
- When you visit the site, you must log in with your account if you are accessing the site for the first time or haven’t saved the login details. You can move to the next step once you are signed into your account.
- In the Security and Compliance Center, expand Data Governance by clicking on it and then click Archive.
- You will see all the mailboxes connected to your Office 365 account on the right pane.
- Click on the mailbox for which you want to archive the mailbox.
- Now, click on the Enable button to enable the archive mailbox.

- You will get a prompt confirming whether you want to enable the archiving feature. Click Yes to confirm.
- This will successfully enable the archive feature in Outlook 365.
Archive Mails In Outlook 365
After you have enabled the archive feature (or archive mailbox), you can manually archive emails in Outlook 365 by following the steps given below-
- Open Outlook 365 and sign into your email account.
- Head to the mailbox or open the folder with the emails you want to archive.
- Select all the emails that you want to archive in Outlook 365.
- Right-click on the mails after selecting them, and then click on the Archive button from the menu that opens up.

- After you do so, all the selected emails will be moved to the Archive folder.
Conclusion
The above article should help you archive in Outlook 365. You will be able to archive the emails on Outlook 365 that are just occupying the storage of your mailbox. If you face a problem archiving mail in Outlook 365, you can let us know in the comment section.
FAQs
Can I Archive Mails In Outlook 365?
Yes, you can archive emails in Outlook 365. We have discussed the steps to archive in Outlook 365 in the article above, so you can follow the above guide if you want to archive emails.
Why Should You Archive Mails?
Archiving mail can be helpful in various ways, including-
- It clears up storage by clearing up unwanted mail that might be clogging up your mailbox.
- Archiving emails clears up the clutter from the mailbox, making searching for emails easier.
- Archived emails aren’t permanently deleted. It means emails are out of sight, and less storage will be occupied and can be restored anytime you want to.
ALSO READ:
- Insert Emojis in Outlook Emails on Web, Desktop, Mobile
- How to Share Calendar in Microsoft Outlook Email
- How to Recall an Email in Outlook: A Step-by-Step Guide
- Fix Outlook Stuck at Loading Profile on Windows 11
- How to Login to GoDaddy Webmail: 365 Email Login
- How to Get Free Microsoft Office 365 for Lifetime
- How to Get Help in Windows 10 and Windows 11

