- NVIDIA's GeForce Game Ready driver enhances the gaming experience, but the 'GeForce Game Ready Driver Installation Can’t Continue' error can hinder updates due to various reasons like unsupported graphics cards or low storage.
- Troubleshooting steps include restarting the GeForce app, ensuring adequate storage space, updating Windows, manually installing the driver from the NVIDIA website, disabling antivirus, custom clean installing updates, reinstalling the GeForce Experience app, offering a comprehensive guide to resolve the error and install the latest driver successfully.
- By following the outlined steps, users can effectively address the installation error and optimize their gaming experience with the latest Game Ready Driver updates.
NVIDIA focuses on making the gaming experience better for the users. The GeForce Game Ready driver from NVIDIA brings all the latest features to new gamers. However, you need the latest Game Ready Driver version on your PC for a better gaming experience. When you keep on facing the ‘GeForce Game Ready Driver Installation Can’t Continue‘ error, you won’t be able to update the driver.
This can happen for many reasons, such as the driver not being supported by the graphics cards, low storage, third-party antivirus interfering with the installation, or some problem with the installation file.

Fix NVIDIA Installer Cannot Continue On Windows
Nothing to worry about; we have developed a list of troubleshooting steps to help fix ‘GeForce Game Ready Driver Installation Can’t Continue.’
Restart The GeForce App
Sometimes bugs in the app can cause this issue. Try restarting the app if you cannot update the GeForce Game Ready Driver. This will clear the bug in the app, and you should be able to update the driver now. If that doesn’t help, you can try ending all the NVIDIA processes in the background and restarting the update process.
- Press Ctrl + Shift + Esc key combo to open the Task Manager.
- Under the Process tab, select an NVIDIA process and click on End Task.
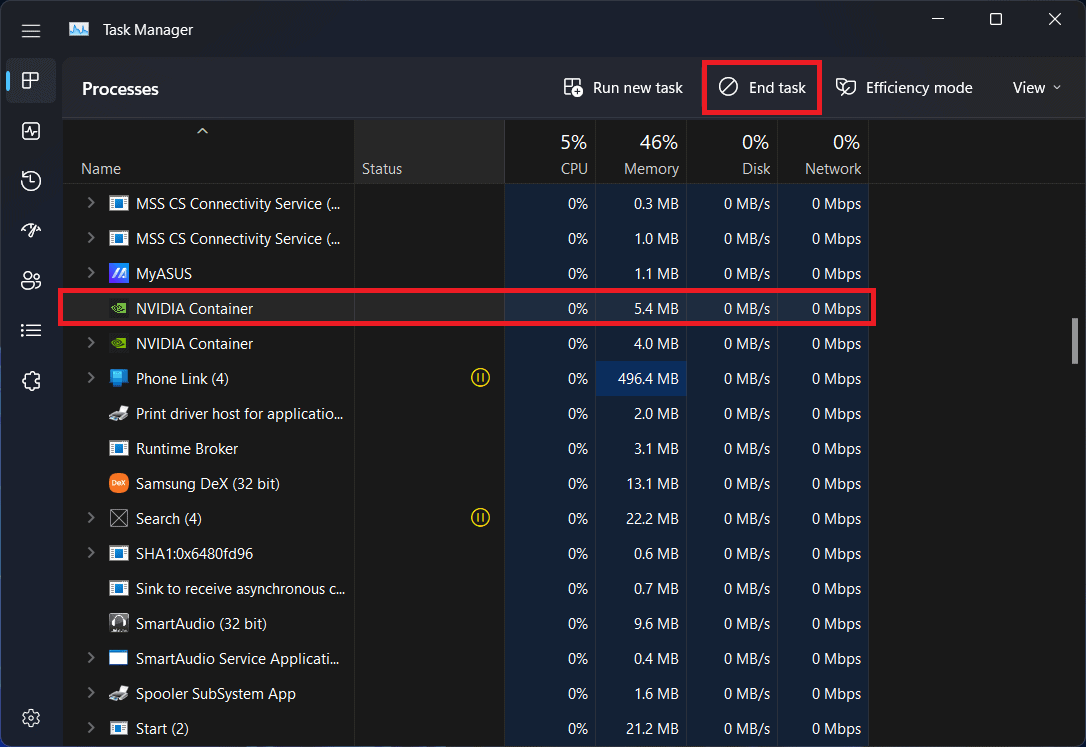
- Do this for all the NVIDIA tasks present here.
- Now, launch the GeForce app and try updating the driver again.
Ensure There’s Enough Space
You can encounter the ‘GeForce Game Ready Installation Can’t Continue’ error if your PC has less space. Ensure the disk partition where you are trying to install the driver update has at least 3GB of free space; if not, clear some space and then retry updating the driver.
Update Windows
If you are on an outdated version of Windows, then also you can encounter this issue. You can try updating your Windows to the latest version to fix the issue. To do so, follow the steps given below-
- Firstly, open the Settings app on your PC; for this, use Windows + I keyboard shortcut.
- On the left sidebar, click on the Windows Update section.
- Click on the Check for Updates button to scan for available updates.

- Install all the updates listed here, and then restart your PC.
- Check if the issue is fixed or not. If the issue is not fixed, then move to the next step.
Manually Install Game-Ready Driver
Another thing that you can do is manually install the NVIDIA drivers. You can head to the NVIDIA website, download the driver from there, and install it. To do so, follow the steps given below-
- Click on this link to head to the NVIDIA driver download page.
- Select the product type, series, operating system, language, and product here. Set the Download Type as Game Ready Driver (GRD), and then click on Search.

- You will get the latest driver available in the search result; download it.

- Open the File Explorer by pressing the Windows + E key combo. Here, head to the location where the download file is saved.
- Right-click on the driver and then click on Run as administrator.
- Follow the on-screen instructions to install the driver on your PC.
Disable Antivirus
If you are using any third-party antivirus on your PC, then that may also cause this issue. If you are getting ‘GeForce Game Ready Drive Installation Can’t Continue,’ disable the antivirus or the malware on your PC. Check if that fixes the issue and whether you can install the update now.
Custom Clean Install Update
Another troubleshooting step is to custom clean install the update through the GeForce app. To do so, follow the steps given below-
- Open the GeForce Experience app on your PC.
- Here, head to the Drivers tab. Here, click on the Check for Updates button.
- Any updates available will be listed here. Click on the Custom Installation button next to the update you want to install.
- You can check all the checkboxes on the next page and also the checkbox for Perform a clean installation.
- Now, click on the Install button to install the update.
Reinstall GeForce Experience App
If you are still facing the issue, we suggest you reinstall the GeForce Experience app. To do so, follow the steps given below-
- Press the Windows + I key to open the Settings app on your Windows PC.
- Here, under the Apps tab on the left sidebar, click on the Installed Apps button.
- From the list of applications, search for NVIDIA GeForce Experience; click on the three dots next to it and then on Uninstall.
- Click on Uninstall to confirm uninstalling the app.
- Now do the same for the NVIDIA Graphics Driver.
- Once done, head to the NVIDIA website and download the driver from here.
- Install the driver you downloaded, which should install the latest Game Ready Driver.
Final Words
If you cannot install the GeForce Game Ready driver update and keep getting the error ‘GeForce Game Ready Driver Installation Can’t Continue,‘ then this article should help you fix it. You can follow the steps mentioned above in this article to install the latest update for the Game Ready Driver.
RELATED GUIDES:
- Install and Setup Nvidia RTX Voice on GeForce GTX GPUs
- How to Fix Nvidia GeForce Experience Error Code 0x0003
- How to Fix Rendering Device Lost Error in Overwatch 2
- NVIDIA Canvas Online | Can You Use NVIDIA Canvas Online
- Best Nvidia Tesla V100 Volta VS Nvidia Tesla T4 GPU
- How To Fix NVIDIA Control Panel Not Showing in Windows 11

