- Amazon supports multiple languages worldwide, including English, Spanish, French, German, and more, depending on the country.
- Users can easily change the language on Amazon Shopping using a desktop browser or mobile apps like Android and iPhone.
- Changing the language on Amazon Prime Video requires separate steps on desktop and mobile apps to customize the viewing experience.
Everyone in this world has for sure shopped something on Amazon or at least heard about it. This proves its popularity in every country in the world. Since Amazon has little to no impact on its global audience, Amazon supports multiple languages. Interestingly, if a country has four or five different languages spoken, it will definitely have all of them for ease of access.
Because Amazon is such as large corporation, almost every language is available to them. However, because the interface is a bit complicated, many users cannot change the language of Amazon. If you are one of them, you are in luck because here’s our definitive guide to change language on Amazon and Prime Video. Let’s begin.

What Languages Are Available on Amazon?
Amazon is literally multilingual as it supports almost every language spoken in different parts of the world. However, for smaller countries, English is the only option. Languages available on Amazon are English, Spanish, French, Espanol, German, Dutch, Portuguese, Japanese, Mandarin, and even Arabic.
Amazon also provides options for in-country languages. For example, if you live in India, you will have the option to choose from five different languages, including Hindi, Tamil, Telegu, Bengali, Kannada, and Malayalam. However, it is up to Amazon’s sole discretion to add or remove languages depending on the user base.
A Complete Guide to Changing Languages on Amazon
Here’s a complete list of methods you can use to change the language of Amazon. Make sure to follow the method that suits you best. Remember, changing the language on Amazon Shopping doesn’t do it from Prime Video and vice versa. However, changing the language on Shopping does change it for audible and kindle. With that being said, let’s get started.
How to Change Language on Amazon Using Desktop?
Changing language using the desktop version of Amazon is the easiest one. If you want to do so, simply follow these steps:
- Open Google Chrome or any other browser and go to the Amazon website.
- Once you are on the homepage of Amazon, besides the search bar, you will find a drop-down menu with your Country flag. Click on that.
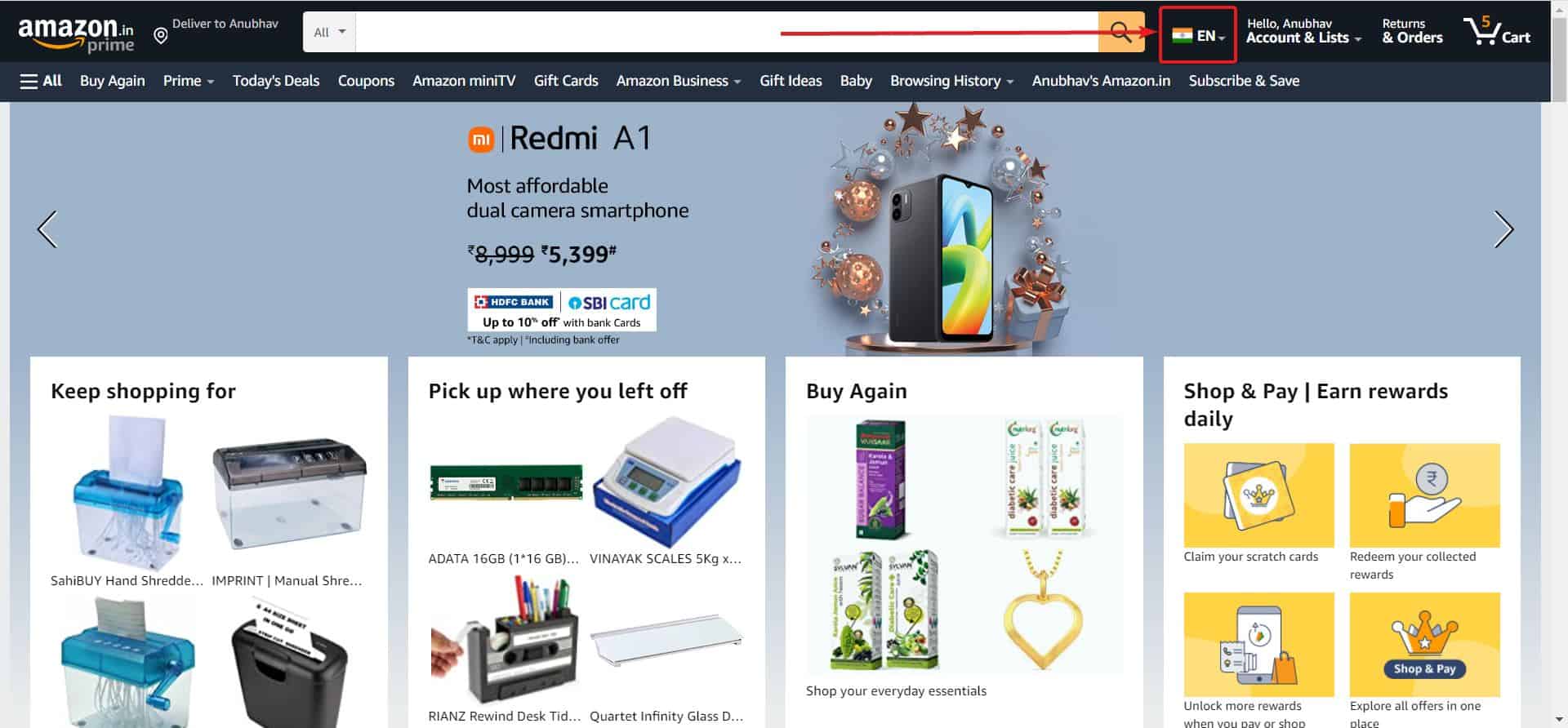
- Now you will have plenty of languages to choose from. Just click on the one you wish to use, and you are done.

That’s it about changing the language on Amazon using a desktop browser. If you wish to use your phone, keep reading.
How to Change Language on Amazon Using Android or iPhone?
Changing the language of Amazon using Android or iPhone is also simple. Just follow these steps:
- Open your web browser, whether Safari or Chrome.
- Go to www.amazon.com.
- Now scroll to the bottom of the page. You will see English written there. Click on that and change the language as per your preference.
- Finally, click on Save Changes.

How to Change Language Using Amazon Application?
Almost everyone nowadays uses the Amazon mobile application. This application behaves the same way in Android as well as iPhone. If you have either of them, follow these steps to change the language using the app:
- Open the Amazon application either on your iPhone or Android.
- When the app opens, click on the Hamburger menu at the bottom right corner.

- Now scroll down a bit and click on Settings.

- After that, click on Country & Languages.

- You will now be greeted with a number of available choices. Choose any one of them, and you are done.

Make sure not to choose a different country while staying in another. This is because when you do this, you will either be logged out from all of your devices, and the language will change to a non-understandable one making everything difficult.
Changing Languages on Amazon Prime Video
You may have noticed that if you change the language on Amazon shopping, the language on Amazon Prime Videos doesn’t change. Although both of them are from the same organization, both operate differently.
Their URL is also different along with the mobile application. So, you need to change the language differently on Amazon Prime video.
How to Change Language on Amazon Prime Video Desktop?
Just like Amazon Shopping, Amazon Prime Video also offers many language options for viewing. However, the same cannot be said for the video content. Nevertheless, here’s how to change the language on Amazon Prime Video on your desktop:
- Open your browser and go to www.primevideo.com.
- Now click on your Profile from the top right corner.

- From the drop-down menu, click on Accounts & Settings.

- In the next window, click on the Language tab.

- Now select the language as per your desire and click on Save.

That’s it. Now you have successfully changed your language. Next up, we will show you can do the same on the app.
How to Change Language on Amazon Prime Video App?
Almost every individual uses the Prime Video application to see movies and shows with Prime Video. As a result, this is the most looked-after section. Here’s how you can change the language on Amazon Prime video on the app:
- Open the Prime Video app on either your Android or iPhone.
- Again, click on the Profile icon at the top right corner.

- Next, again from the top right corner, click on the gear icon – Settings.

- In the next window, scroll down a bit and click on Language.

- You will now see multiple language options available. Click on any one of them as per your preference.

Remember, when you change the language on Prime Video, it doesn’t affect the content language. You can change the language of videos separately on the video playing screen.
The Bottom Line
Well, that’s all we have here about how you can change the language on Amazon Shopping as well as Prime video. We hope this guide has helped you. Since Amazon already has a large consumer base, language selection is also huge. Unfortunately, if your language is not added to the list, don’t worry. It will be added soon by them.
RELATED GUIDES:



