- Many users with NVIDIA GPUs are experiencing the error message "you are not currently using the display attached to an NVIDIA GPU" while setting up laptops, leading to confusion and frustration.
- Possible reasons for this error include incorrect monitor port connection and issues with NVIDIA drivers, prompting the need for troubleshooting and fixes to resolve the issue.
- Various fixes include updating drivers, ensuring correct monitor connections, reinstalling NVIDIA drivers, and verifying GPU usage, along with additional steps to enable NVIDIA services and stop automatic driver updates to resolve the error message effectively.
Do you have an NVIDIA GPU PC? Are you getting the error message that says, ‘you are not currently using the display attached to an NVIDIA GPU’ while setting up your new laptop? If so, then you are not alone. Yes, there are thousands of users who reported the same with their NVIDIA GPU. So don’t worry!
There are already many fixes available that you can use in order to resolve if you are getting the error message. Therefore, let’s get started with the fixes and check if they will solve these errors.
Why Are You Getting This Issue While Accessing NVIDIA GPU Settings?
It won’t work because the GPU is already displaying your screen, so the system won’t be able to detect it. Your desktop computer’s monitor is plugged into the wrong port, preventing the NVidia graphics card from being active. Users may say that they can resolve the problem when they connect to the HDMI port, but they are most likely plugged into the correct GPU port of the NVidia card.
Furthermore, most laptops have HDMI ports and other external monitor ports that the NVidia GPU drives. So, now you got an idea about why you are getting the error message ‘You are not using a display attached to an NVIDIA GPU;‘ therefore, let’s check out the fixes to resolve this problem.

What Are The Different Methods to Resolve the “You Are Not Currently Using the Display Attached to an NVIDIA GPU” Error Message?
You can use different fixes to get rid of this error message on your Windows 10/11 PC, but here we have mentioned only those that our experts tried before. So, if you feel like taking our help, make sure to check out the fixes mentioned below:
Update the Drivers For NVidia GPUs
Laptops and notebooks use NVidia Optimus to switch between Intel and NVidia GPUs based on graphics demands. The laptop manufacturer’s drivers are the only ones capable of implementing this, not the generic drivers from NVidia since they know when to activate the NVidia GPU and when to switch to the Intel GPU. Here is how you install drivers:
- You can hit the check for updates located at the top-right corner of the Drivers section if Nvidia GeForce Experience is already installed.

- It is also possible to download Nvidia’s drivers directly from the company’s website. The website should display the available drivers based on your graphics card and operating system details.
- If you choose either Studio or Game Ready drivers, make sure you select the correct type. Once you have installed the drivers, restart your PC. This will surely help you resolve the error.
Make Sure Your Monitor Is Plugged In Correctly
You may be connecting your computer to the wrong port at the back if you have a desktop computer. It is advisable that you connect to the GPU port on your motherboard instead of the integrated GPU port.
Usually, dust covers and nubs cover this port, making it easy to miss. Now that the dust covers have been removed, you can access your NVidia control panel by removing the dust covers and plugging the HDMI or DVI cable into the monitor.
Reinstall Your NVIDIA Driver
There’s also a possibility that your current NVIDIA driver is corrupted and at odds with your Windows system, triggering the error message “You are not currently using a display attached to an NVIDIA GPU.” The driver can be uninstalled before reinstalled to see if it helps.
- Initially, you need to press the Win key and R together, then enter devmgmt.msc into the box.
- Find and click the Display adapters (Graphics card, Video card). Next, right-click on your NVIDIA product and click Uninstall.
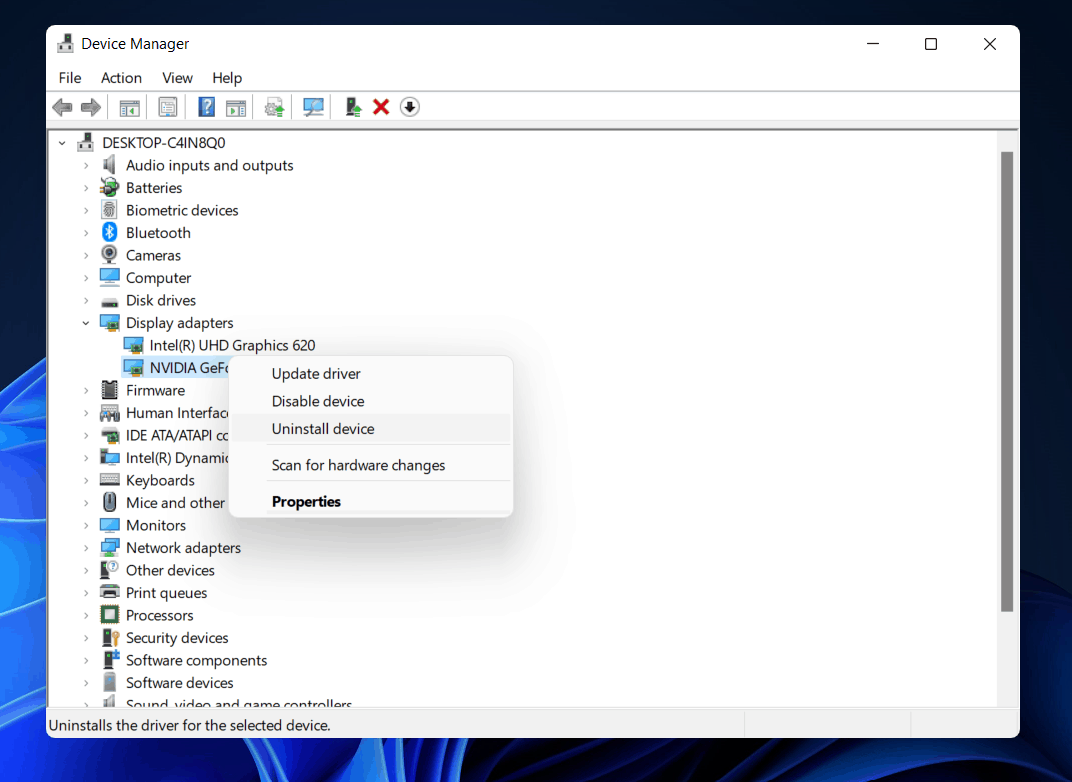
- To confirm the uninstall, click Yes.
- You will need to restart your computer.
- Using your keyboard, press Windows logo + R, then enter devmgmt.msc into the box.
- To reinstall the driver for your PC, click Action > Scan for hardware changes.
- Open NVIDIA Control Panel again and see if it works.
Verify GPU Usage
It is possible to determine which GPU card the Display is using if you have more than one GPU card installed on your PC. In case the Display is not currently attached to the NVIDIA GPU on the Desktop, please follow the steps provided here.
- To open the Settings app, press Windows + I simultaneously.
- Select the System Setting.
- On the Display tab, click the Advanced display settings option under Multiple displays.
- In the Display Information section, you will see the NVIDIA GPU if it is enabled.

- Select Display adapter properties for Display 1 if another GPU is enabled. In the Adapter tab, you can change the GPU card.
Disable SLI Setting
It is possible that you may experience this issue if the NVIDIA Control Panel includes an SLI setting. If the Display is not connected to the NVIDIA GPU issue persists, then you might consider disabling this setting on the Graphics card.
- Search for NVIDIA Control Panel, then click Open.

- From the left pane, expand 3D Settings and click Set SLI configuration.
- Under the Select the SLI configuration for your system section, select Do not use SLI technology.
Stop Automatic Driver Updates
It is possible for the NVIDIA Graphics driver on the PC to be updated to an incompatible version at times, resulting in this issue. To fix this issue, you will have to disable NVIDIA Graphics driver updates automatically.
- Firstly, to view advanced system settings, press the Win, search View advanced system settings, and click on Open.
- On the Hardware tab, click the Device Installation Settings button.
- Choose No (your device may not work as expected) and click Save Changes.
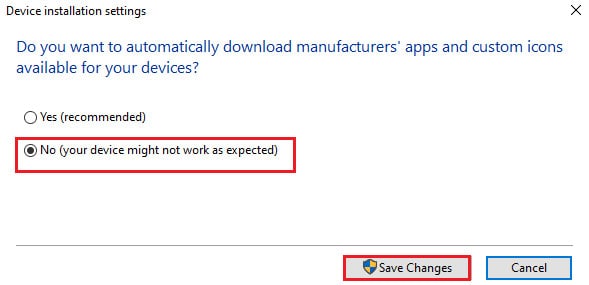
- To complete the process, click OK on the System Properties window.

Enable NVIDIA Services
It is necessary to enable the services on your PC in order for the NVIDIA Graphics driver to work. To fix the problem, you must enable the following services.
- NVIDIA Driver Help Service
- NVIDIA Update Service
You need to follow these steps in order to enable NVIDIA services.
- Initially, search for Services, then click on Run as administrator.
- From the left pane, choose the NVIDIA Driver Help Service and click on Start.
- On the left pane, click Restart if the service is already running.
- In the list of options, right-click the service and choose Properties.
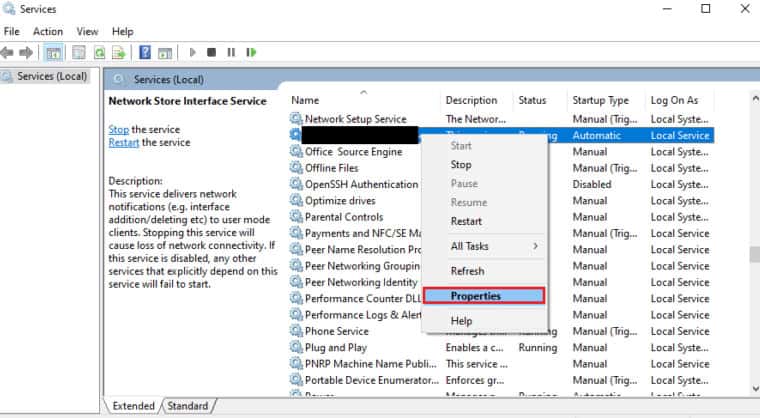
- Under the General tab, select Automatic for the Startup type.
- To save the changes, click Apply and OK.

From Author’s Desk
So, that’s how you can easily fix the error that you are not currently using the display attached to an NVIDIA GPU. I hope you have found this guide helpful. Furthermore, in case you need more info, comment below and let us know.
RELATED GUIDES:
- NVIDIA Canvas Mobile: Can You Use NVIDIA Canvas On iOS or Android?
- How to Install and Setup Nvidia RTX Voice on GeForce GTX GPUs
- How to Fix Nvidia GeForce Experience Error Code 0x0003
- Fix NVIDIA Control Panel Not Showing in Windows 11
- How to Fix 0x887A0005 in Modern Warfare 2
- 5 Ways to Fix RSOD Red Screen of Death Error in Windows 10/11

