- System Data on an iPhone is crucial but cannot be directly deleted due to its uniqueness in each user's data.
- Different methods like clearing voice memos, iMessages, Safari history, heavy apps, and more can help clear System Data on an iPhone.
- Additional methods such as updating the iPhone, deleting unnecessary mails, apps, and resetting the device can also aid in clearing System Data effectively.
There is no doubt that photos and applications will take up some space on a smartphone. In older versions of iOS, System Data was known as Other storage, and you can remove these if necessary. This category of data cannot be deleted directly due to the fact that each user’s data is unique.
There are, however, several methods for deleting System Data from an iPhone. But, not every user is familiar with this feature. That’s the reason why we are here. In this guide, we will help you clear system data on iPhone. So, if you want to know how to clear system data on iPhone, make sure to read this guide until the end.
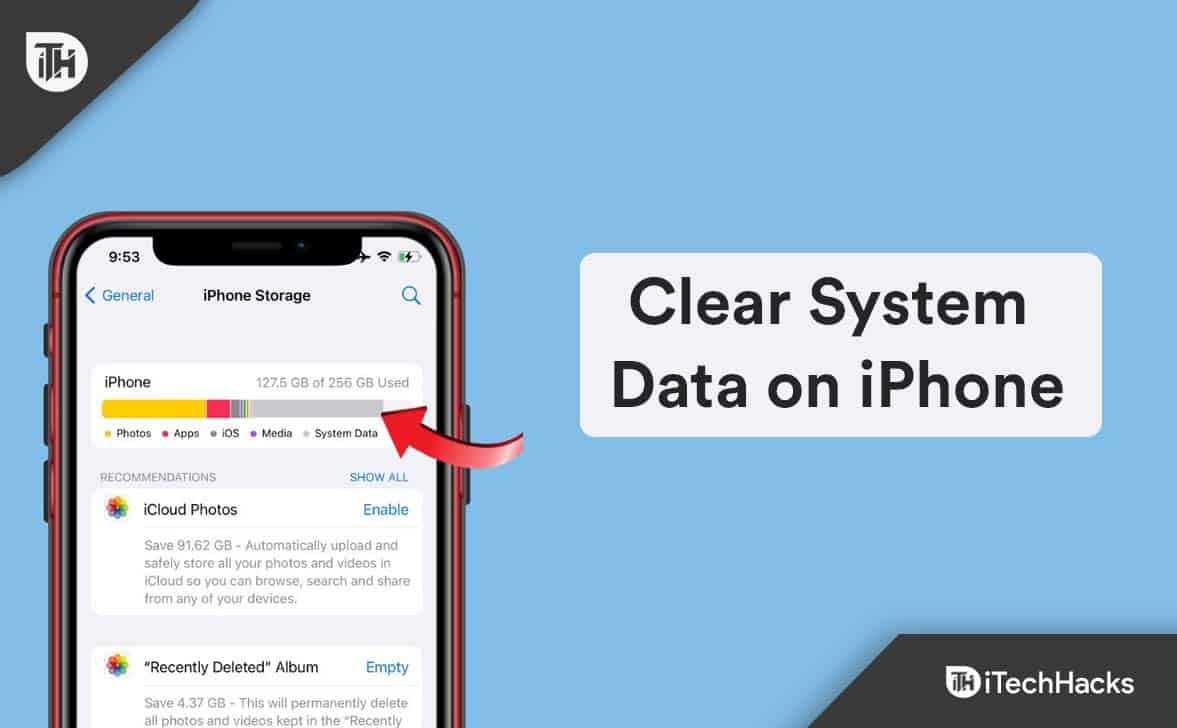
What is Other Storage/System Data on iPhone?
Apple specifies that Other Storage contains the system data, such as caches, log files, and other resources currently being used by the iPhone. Depending on the requirements of the system, this value fluctuates automatically. Rather than labeling this data category as Other Storage, Apple has renamed its System data starting in iOS 15.
How To Check Space Consumed by Other Storage on iPhone
Depending on your iPhone usage pattern, Other Storage/ System Data consumes a great deal of space. It is more likely that you will have more space consumed by this category if your device has many streaming applications. So, if you want to know how much storage is consumed by Other Storage on iPhone:
- Open the Settings app and tap General.
- You can view the details of your device’s storage by scrolling down and tapping the iPhone Storage icon.
- On your iPhone, you can find the amount of space used by System Data in the Storage bar.
- Moreover, it is also possible to view the space consumed by the System Data by scrolling down to the bottom and tapping it.
How to Clear System Data on iPhone
There are some precautions and methods that you need to take in order to clear system data on iPhone. So, in case you are not familiar with those methods, make sure to read this guide until the end:
Method 1: Clear Unnecessary Voice Memos
Your iPhone’s system data will consume more space if you frequently use the voice memos feature. However, it is the first step to clearing system data on iPhone. So, if you want to trim the size of your iPhone’s voice memos and free up space, you should delete old or unnecessary voice memos. However, to do so, these steps will help:
- On your device, open Voice Memo.

- Press the Edit button at the top-right corner to select the voice memo you wish to delete from the app.

- Now, tap the Trash/Delete icon to delete the selected item.
Method 2: Clear iMessage and Configure Auto-Delete Feature
It is also recommended to remove and clear all messages from iMessage and configure its auto-delete feature in order to clear system data on iPhone. This will reduce the amount of space that is consumed under the System Data category. So, let’s check out the steps:
- On your iPhone, open the Message app.
- On the top, click the three-dot icon and select Messages.

- Next, select all unnecessary messages or messages that have large attachments and select Delete.
- After that, open the Settings app and tap on the Messages app to configure the Auto-Delete feature.

- Thereafter, locate the Message History Feature and hit the Keep Messages button.

- Now, select your preferred Time Frame. This will automatically delete the messages from the iMessage app (choose between 30 days, one year, or forever).
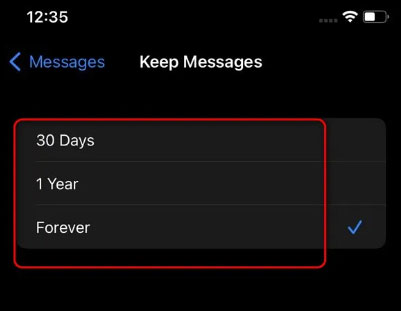
Method 3: Clear Safari’s History
Generally, we love to use the Safari browser in our day-to-day life to surfing the internet. However, chances are there that your Safari browser may have the bulk of Safari history. So, you can also clear system data on your iPhone by deleting Safari’s history:
- Navigate to Settings and locate the Safari and click on it to configure.
- To clear all Safari browser caches, scroll down the page and click Clear History and Website Data.

- Tap the Clear History and Data button to confirm your action.

Method 4: Delete Heavy Apps and Reinstall Them
In some cases, clearing the cache files of a third-party application doesn’t reduce its overall space consumption. If this happens, you must manually uninstall the app and reinstall it.
- On your iPhone, long-press the icon of the third-party app you wish to remove.
- To delete an app, tap the – icon at its top.

- Press the Delete App button to confirm your action.

- Alternately, you can hold down the icon for 3-4 seconds and select Remove App.

- Then, reinstall the application that you have uninstalled.
Method 5: Update iPhone
Your iPhone can also be updated to the latest iOS version to resolve the Other Storage issue. This is because there are different users who reported that this helped them resolve the system issue.
Method 6: Remove Unnecessary Mails From Mail app
Several iPhone users reported a significant reduction in storage space taken up by unnecessary mail on their Mail app. Removing all such emails from your iPhone will be the right option to clear system data on iPhone. However, you can do so with these simple steps.
- On your device, open the Mail app.

- Select the Junk folder to see all the unnecessary emails in your inbox.

- In the top-right corner, tap on the Edit button and select all the emails that you wish to remove from the Junk category. You can also select all emails in the upper-left corner by clicking Select All.

- Then tap Delete to delete all selected emails.
- Now, do the same for the primary inbox using the above steps.
Method 7: Delete Unnecessary Apps
Cache files are associated with each app available on the iPhone in order to deliver a faster and smoother experience to the user. These cache files are collectively grouped and stored by iOS under the Other Storage category. Therefore, in order to reduce the load from your device’s storage, you must offload the unused apps from your device:
- Open the Settings and tap General.
- Locate the iPhone Storage and open it.
- Next, scroll down until you find an unused app and tap on it.
- If you wish to offload an app from your iPhone, tap on the Offload App button.
Method 8: Reset iPhone

You should try backing up, resetting, and restoring your iPhone if you still cannot reduce the storage/system data consumed by it. Well, yeah! I know this will create a chaotic situation. But, this is the best way to resolve the Other Storage data cluster issue.
From Author’s Desk
So, that’s it on how to clear system data on iPhone. We hope that this article has helped you. But, in case you want to know more details, comment below and let us know. Also, make sure to let other users know if you have any other method to clean your system storage.
READ NEXT

