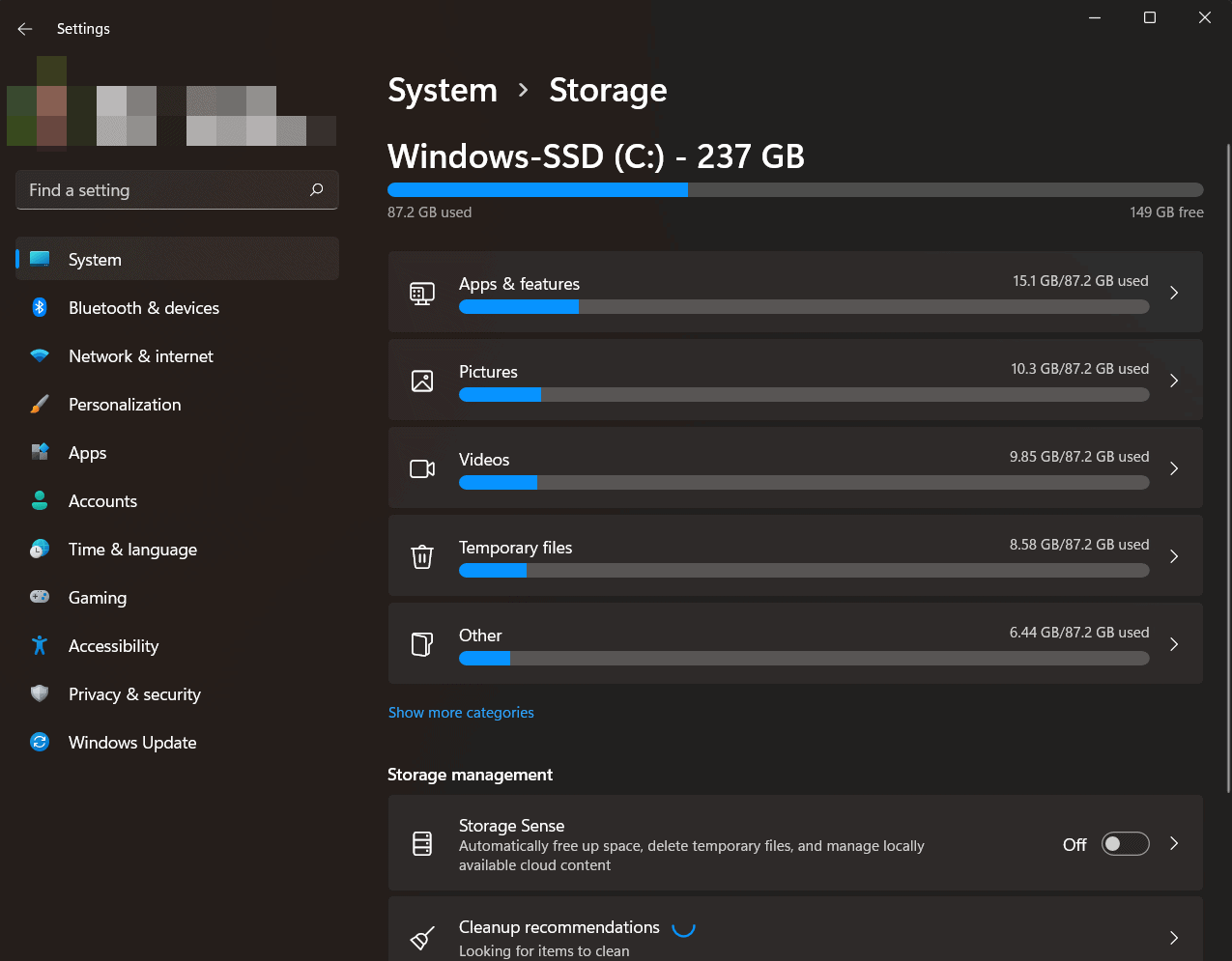- Adobe Photoshop is a popular photo and graphics editor with various features for creating designs, flyers, and more.
- Users experiencing the "scratch disks are full" error in Photoshop may resolve it by freeing up disk space, specifying appropriate drives for the scratch disk, and setting correct units for document creation.
- Additional troubleshooting methods include optimizing Photoshop's space usage, resetting preferences, and seeking help from Adobe forums if issues persist.
Photoshop is a photo and graphics editor software by Adobe Inc. It offers multiple versions and features such as image wrapping tools, fluid camera rotation, etc. Users can also create designs, flyers, covers, and brochures using Photoshop. But recently, many users have been complaining about scratch disks being a full error in Adobe Photoshop. If you’re among those, keep reading to know how to fix it.
The photoshop scratch disk refers to your hard drive. Photoshop uses your device’s hard drive as a temporary swap space when RAM has no space left. Photoshop will have trouble working correctly when the selected drive runs out of space. Below we have compiled a list of some troubleshooting methods that may help you fix this issue.
Fix Photoshop Scratch Disks Are Full Error
This issue mainly occurs if Photoshop crashes in the middle of a session. This improper shutdown leaves temporary files on the scratch disk that may cause this issue. However, there are other reasons why this may happen. Here is how you can fix it:

Free Up Disk Space
Firstly free additional hard drive space by deleting unnecessary files from the scratch disk or moving your files from the scratch disk to another location. For example, if the assigned scratch disk on your Windows device is C:\, simply clean up and delete the files you don’t need. You can also remove the files to a new location and continue using them as your scratch disk.
Similarly, for Mac devices, if the assigned scratch disc is Macintosh HD, delete the files or move them to a different location.
Specify Appropriate Drives for Scratch Disk
Adobe Photoshop uses the internal OS drive as this scratch disk by default. If you have some other drives installed on your device or a partition, select the drive with maximum space available as your scratch disk. Here is how you can do it:
- For Windows Devices, press Ctrl + Alt keys during app launch and select a new scratch disk under Scratch Disk Preferences dialog that opens.
- For Mac Devices, press the CMD + Option keys during app launch and select a new scratch disk under Scratch Disk Preferences dialog that opens.
Set Correct Units
You might face a scratch disk full error in Adobe Photoshop if you haven’t set the correct units while creating or resizing your document. Try setting correct units while creating or resizing a document to avoid this. Additionally, check your unit settings while cropping or adjusting the Canvas size.
Optimize the Space Photoshop Uses
Disable auto-recovery saving: the size of photoshop’s temporary files can be reduced by disabling Automatically Save Recovery Information. Here is how you can do it:
- For Windows: Edit > Preferences > File Handling > Automatically Save Recovery Information Every (n) Minutes.
- For Mac: Photoshop > Preferences > File Handling > Automatically Save Recovery Information Every (n) Minutes.
Limit History States: Photoshop saves up to 1000 History States; go to the Performance Preference dialogue to reduce that number. Then navigate to the History and Cache section and set the number of History States to a lower value.
Reset Photoshop Preferences
Sometimes photoshop’s preference files can get corrupted, affecting Photoshop’s handling of scratch disks. Reset Photoshop preferences and then configure these scratch disk preferences to solve this issue. Here is how you can do it:
- Open Photoshop > Edit > Preferences.

- Navigate to the General tab and click on Reset Preferences on Quit at the bottom.

- Click on Ok in the warning prompt that appears.
- Once Done, close Photoshop, restart your device, and check if the scratch disk issue is resolved.
Wrapping Up
This was how you can fix scratch disks are full error in Adobe Photoshop. We hope that the troubleshooting methods mentioned above can fix this issue. If you still have any problems, don’t hesitate to drop a comment below or check Adobe forum.
RELATED GUIDES: