- 0xc00000e9 Error Code in Windows 11 can result from hardware failure or corrupted system files, hindering the boot process.
- Troubleshooting methods such as restarting the PC, checking hardware connections, running SFC scan, updating system drivers, scanning for malware, using startup repair, updating volume boot code, changing boot order, testing hard drive, and resetting the device can help resolve the error.
- If issues persist, checking for loose components or seeking expert help may be necessary to fix the 0xc00000e9 Error Code in Windows 11.
Despite being the most popular operating system, Windows 11 still has some bugs troubling its users. Recently many users have complained about the 0x00000e9 Error Code in Windows 11. A very common error with the Windows boot manager indicates the hardware failure or corrupted system file hindering the boot process. If this issue is also troubling, you keep reading to know how to fix the 0xc00000e9 Error Code in Windows 11.
Fix 0xc00000e9 Error Code in Windows 11
It is an I/O error that occurs due to a corrupted drive or disk or damaged input/output ports. But many other factors can cause this error code to pop up in Windows 11. So below, we have compiled a list of some troubleshooting methods that may help you fix the 0xc00000e9 Error Code in Windows 11.
Restart your Windows 11 PC
Try restarting your device before getting started with different troubleshooting methods to fix this issue. Restarting your device helps remove minor bugs and errors.
Check Hardware Connection
If any hardware connected with your Windows 11 PC has a loose connection, the 0xc00000e9 Error Code might appear. Check your device for any damaged ports are loosely connected hardware. If the error persists, disconnect all external devices and restart your computer once again.
Run SFC Scan
Corrupted files on your Windows 11 device can also be responsible for this issue. Run SFC or System File Checker scan to get rid of these corrupted files. Here is how you can do it:
- Click on Start and search for Command Prompt.

- Click on Run as Administrator.
- Type the following command and press Enter.
sfc/scannow

- Restart your device and check if 0xc00000e9 Error Code is resolved.
Update System Drivers
Outdated or corrupt drivers are also known to cause the 0xc00000e9 Error Code in Windows 11. Keep your drivers updated, so you don’t face others like this. Here is how you can check and update your drivers:
- Click on Start and search for Device Manager.
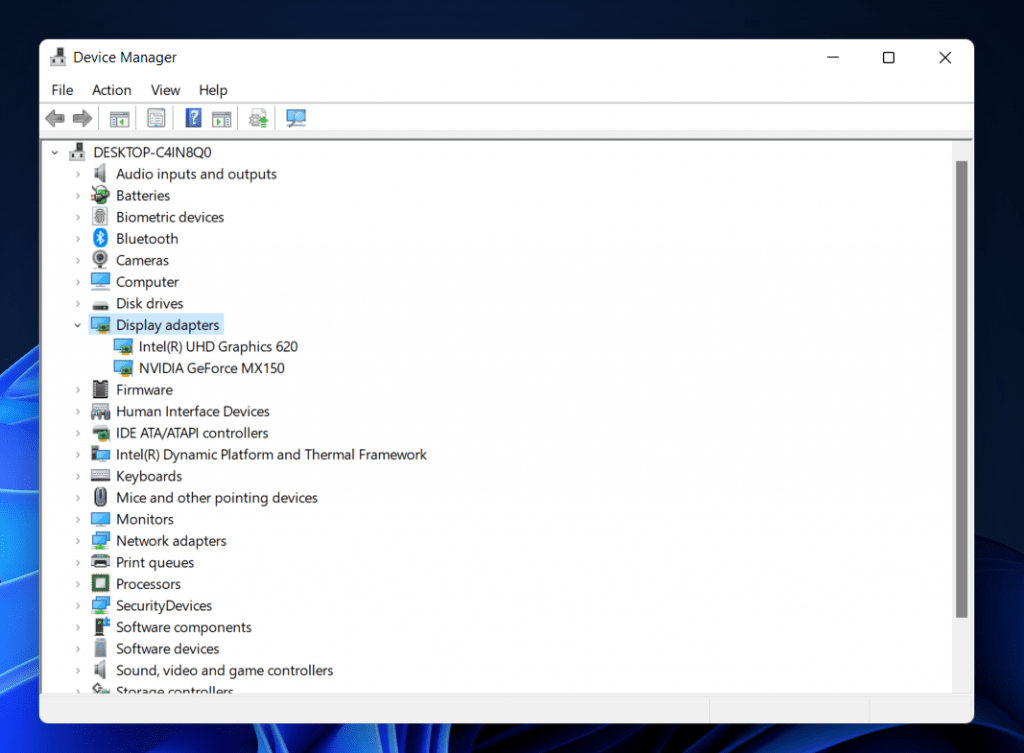
- Click on Open.
- Now right, click on the desired device and then on the Update Driver option.

- Follow this process for all the required devices and check if these fixes the issue or not.
Scan PC for Malware
The 0xc00000e9 Error Code can also be caused due to presence of malware on your device. To fix this, use a bootable antivirus tool. You might need another PC to download the antivirus tool and copy it to a bootable hard drive. Once done, plug in the PC with this error and let the bootable antivirus do its work.
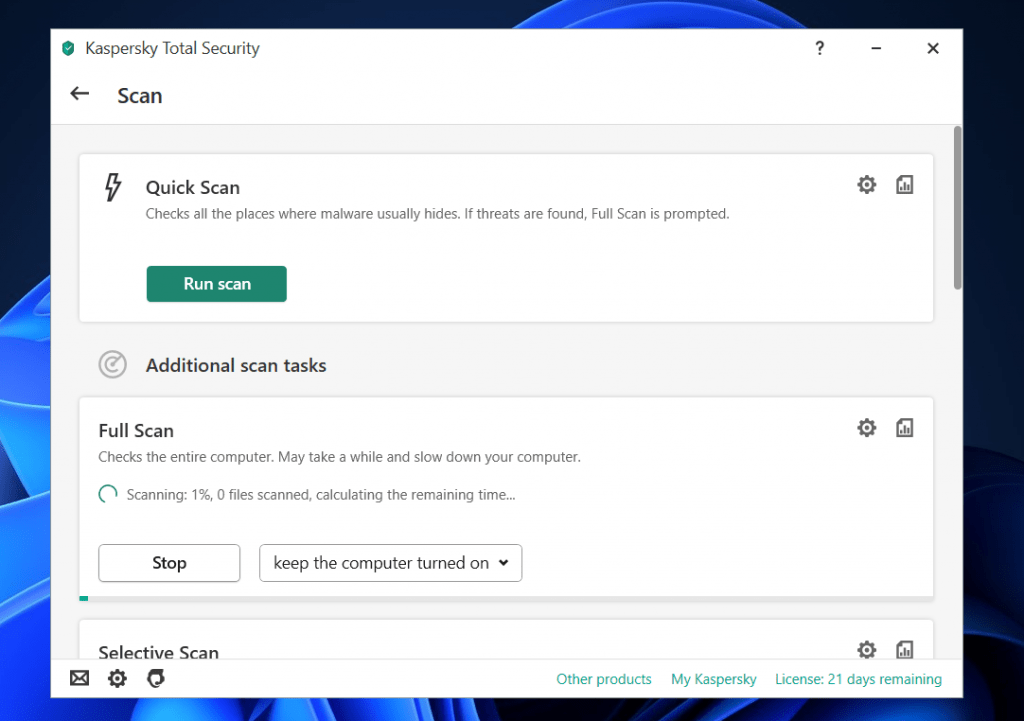
Use Startup Repair
If this error doesn’t let you access the login screen, initiate the startup repair immediately. A Startup repair can fix corrupt system files, registry editor and missing content that may cause this error to show up. Here is how you can do it:
- Open Settings > System on your Windows 11 PC.
- Scroll down and click on Recovery.
- Click on Restart Now beside Advanced Startup.

- The Windows recovery screen will open. Here click on troubleshoot.

- Now click on Advanced Options > Startup Repair and follow the instructions on the screen.
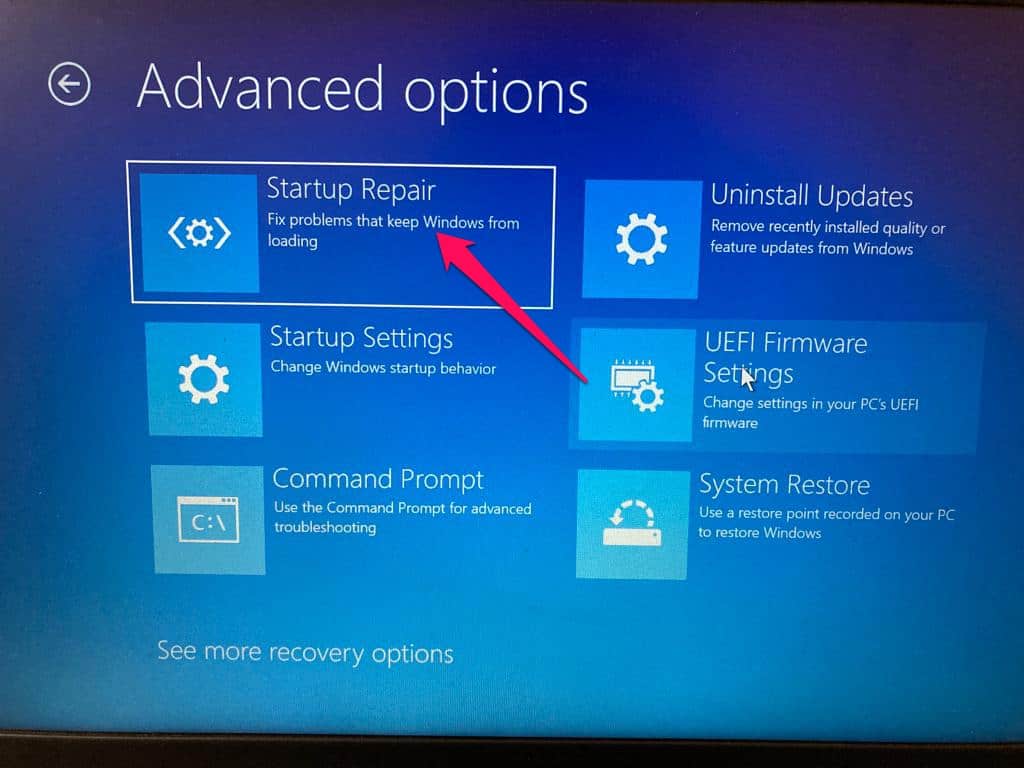
Update the Volume Boot Code to use BOOTMGR
Sometimes the volume boot code gets corrupted due to the Windows default BOOTMGR. Updating the volume boot code can help get rid of this problem. Here is how you can do it:
- Open Settings > System on your Windows 11 PC.
- Scroll down and click on Recovery.

- Click on Restart Now beside Advanced Startup.
- The Windows recovery screen will open. Here click on troubleshoot.
- Now click on Advanced Options > Command Prompt.

- Type the following command and press Enter.
bootsect nt60/sys
- Now close the command prompt and restart your device.
Change the Boot Order
Installation of a new hard drive or a flash drive can sometimes change the boot sequence that causes 0xc00000e9 Error Code. Follow these steps to change the boot order in BIOS:
- Turn off or restart your computer.
- Enter BIOS Setup Utility by pressing del or F2.
- Click on the Boot Order options in BIOS.
- Make necessary changes for the Boot order.
- Save your changes and restart your device. Once the device boots up, check if the 0xc00000e9 Error Code is resolved.
Test your Hard Drive
As mentioned above corrupted hard drive is also known to cause this error in Windows 11 devices. Test your hard drive by using a free hard drive testing tool. You can run the hard drive testing tool from the command prompt without removing the hard drive from your device. Also, you can install another hard drive, which you know works smoothly.
Reset Your Device
Sometimes there is a problem with Windows core files that you cannot verify manually. Follow these steps to reset your device:
- Click on Start and go to Settings.

- Next, click on Windows Update and select Advanced Options in the right pane.
- Scroll down and click on Recovery.
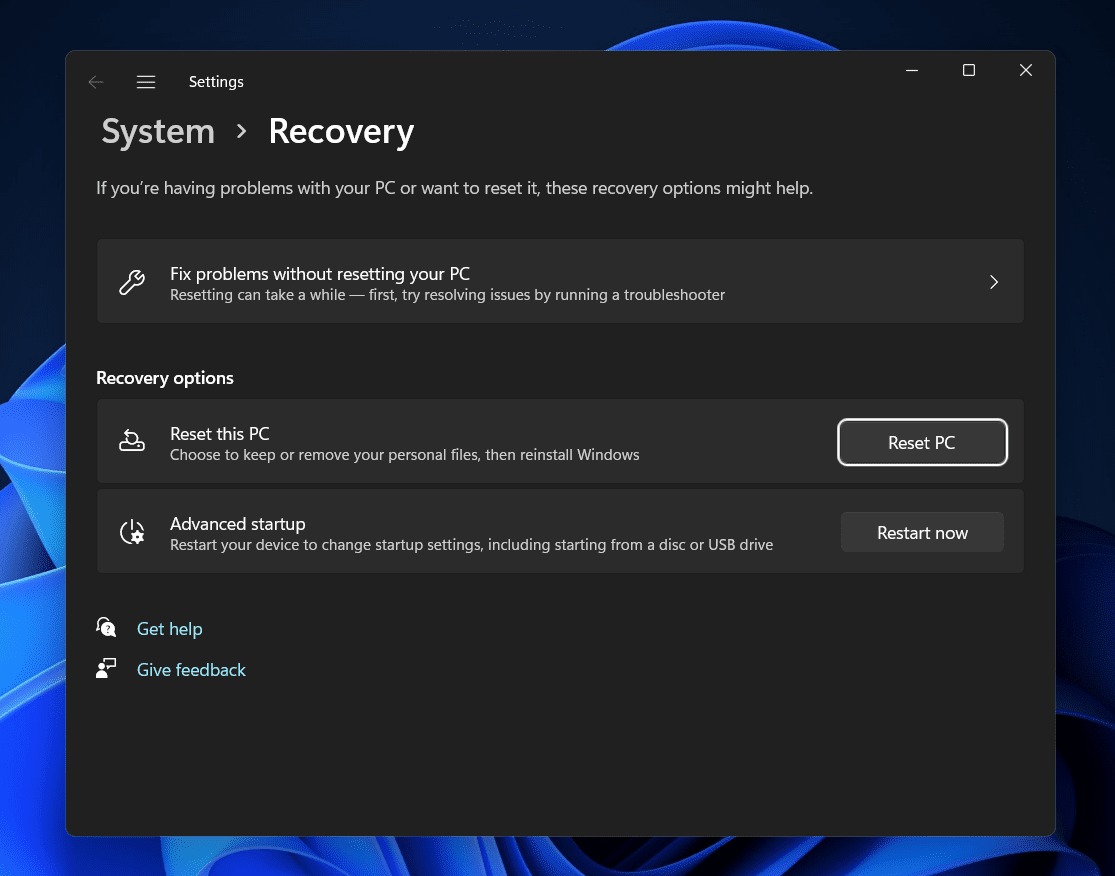
- Finally, click on Reset this PC and follow the instructions on the screen.
Check for Component Failures
If any of the steps mentioned above were not able to solve your problem, check if anything isn’t loose or disconnected inside your computer. Before opening the device, check if your device is under warranty. It will be best if you let an expert do it.
Wrapping Up
That’s all on how you can fix the 0xc00000e9 Error Code in Windows 11. We hope that the workarounds mentioned above were able to solve your problem. Still, if you have any issues, feel free to drop a comment below.
RELATED GUIDES:


How do I fix it if it won’t boot , just blue screen show me the error , can’t go into recovery menu or any other menus