- Error Code 18 occurs during Spotify installation due to files in use by another process
- Steps to fix Error Code 18 include ending Spotify process, deleting Spotify folder, exiting Steam, uninstalling third-party programs, and installing in clean boot mode
- Following these troubleshooting steps will resolve the Spotify installation issue and allow users to install the app successfully.
Users have reported experiencing Error Code 18 when trying to install Spotify. The complete error message reads, ‘Installer cannot install Spotify because the files to write are in use by another process. Please make sure Spotify isn’t open and try again.’ This error usually occurs when another process or application makes use of the files required for Spotify’s installation. If you’re having trouble with error code 18 on Spotify, this article will assist you in resolving the problem.
How to Fix Spotify Error Code 18
Here in this article, We’ll share working ways on how to fix Error Code 18 on Spotify in this article.
End Spotify Process From Background
If any Spotify process is running in the background, this might cause Error Code 18. To end the Spotify process in the background, follow the steps given below-
- Press Ctrl + Shift + Esc key combo to open the Task Manager. In the Task Manager’s Processes tab, search for any Spotify process.
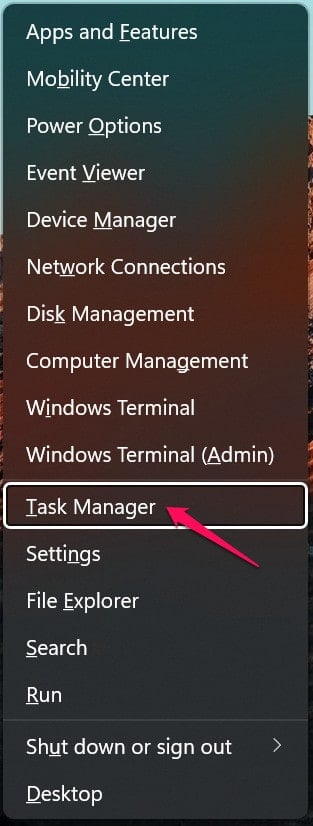
- Select the process, and then click on End Process.
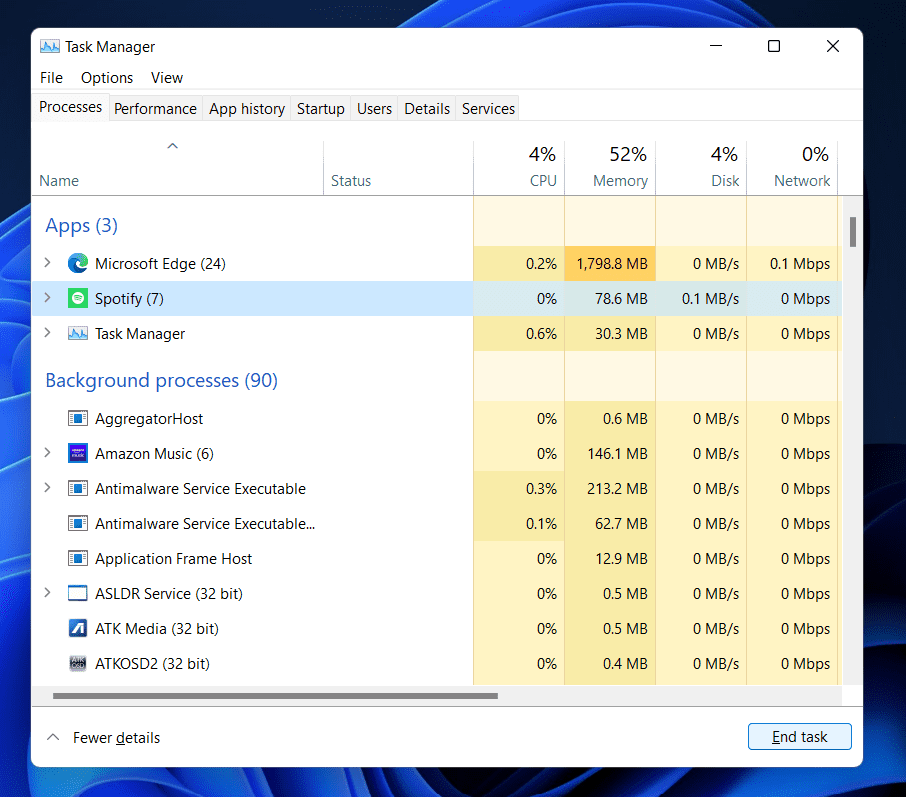
- Confirm ending the background process and then run the Spotify installer on your PC again.
Delete The Spotify Folder
Another troubleshooting step to fix Error Code 18 on Spotify is deleting the Spotify folder and running the Spotify installer again. To do so, follow the steps given below-
- Press the Windows + R key combo to open the Run dialog box.

- In the Run dialog box, type %appdata% and hit Enter to open the AppData directory in the File Explorer.
- Select the Spotify folder and delete. After you have deleted the folder, try running the Spotify folder again.
Exit Steam
If you have Steam installed on your PC, it can probably be why you face Error Code 18 on Spotify. You should try exiting Steam and then run the installer.
- Click on the Steam icon at the top left corner of the Steam app window, and then from the menu that opens up, click on Exit.
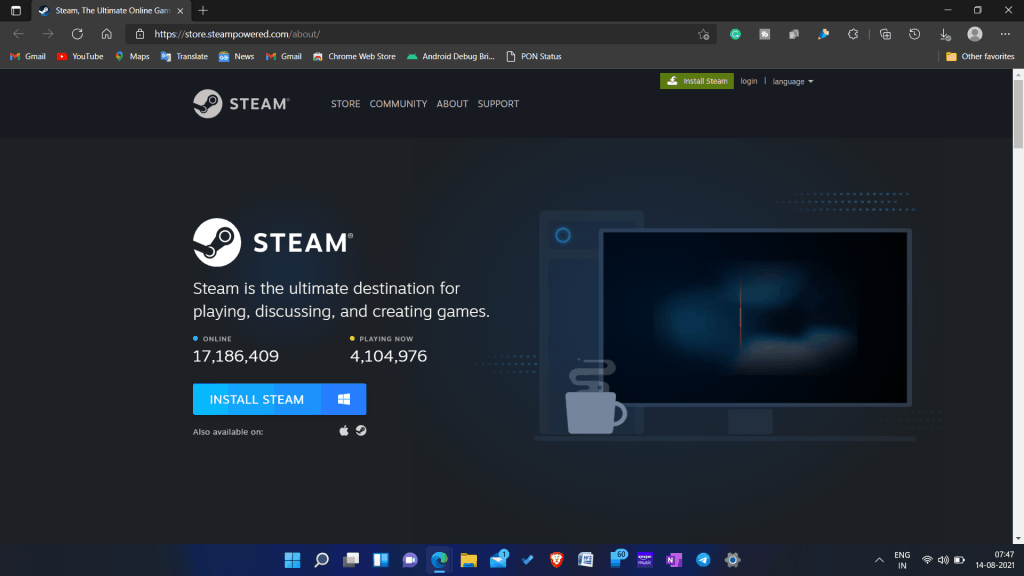
- By doing so, you will be able to exit Steam.
- After you have exited Steam, run the Spotify installer on your PC, and you should no longer face the issue.
Uninstall Third-Party Programs
Some third-party programs may also interfere with the Spotify installer and cause Error Code 18 on Spotify. If you have other music apps on your PC, it might cause an issue installing Spotify.
- Press the Windows + I key combo on your keyboard and in the Start Menu, search for the other music app on your PC.
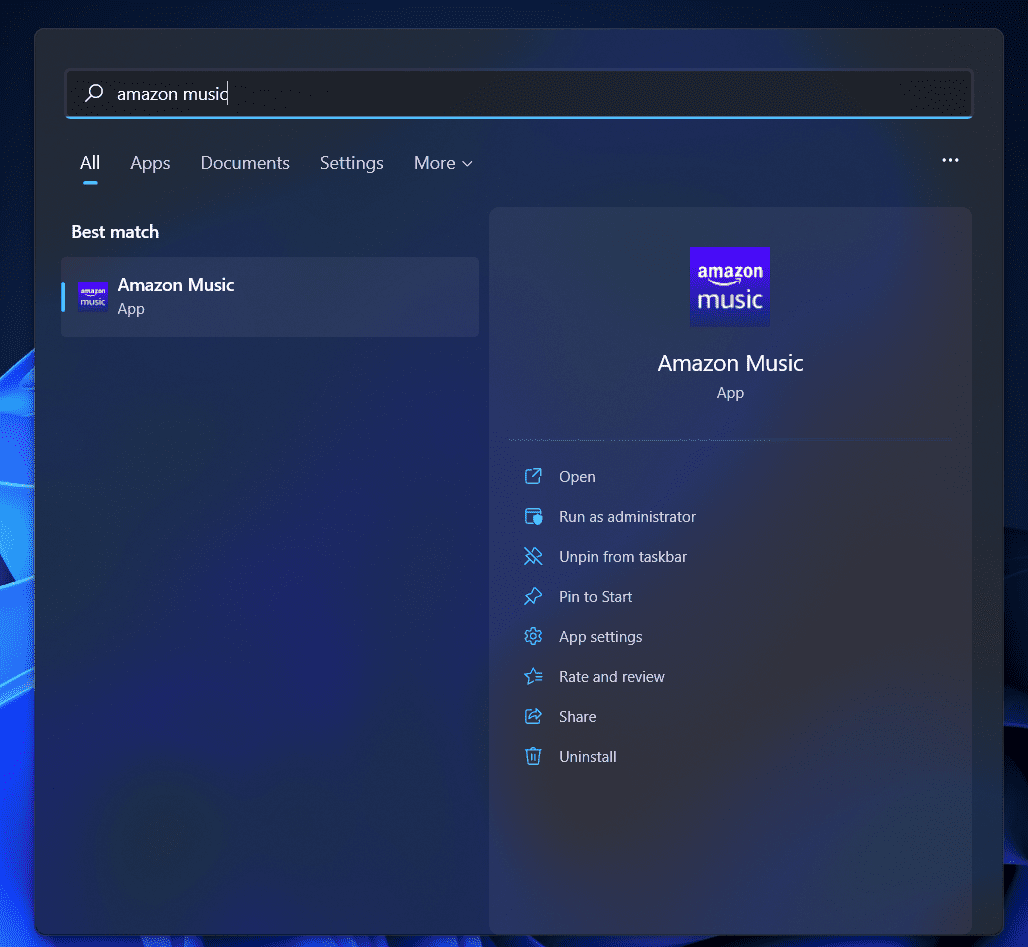
- Right-click on the music app, and then from the menu that opens up, click on the Uninstall option.
- When asked to confirm uninstall the application, click on the Uninstall button to uninstall the program. Do the same for other third-party programs and music apps on your PC.
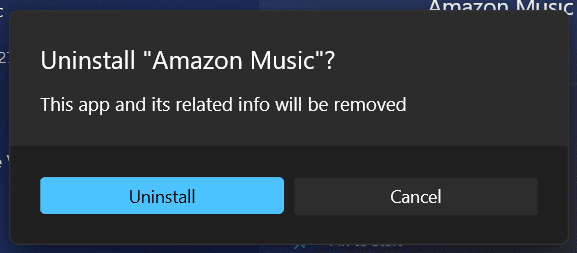
- You can now try running the Spotify installer on your PC again, and the error code 18 should be fixed.
Install Spotify In Clean Boot Mode
If you are still facing the issue, you can install Spotify in clean boot mode. To do so, follow the steps given below-
- Open the Start Menu on your keyboard by pressing the Windows key. In the Start Menu, type System Configuration and hit Enter to open System Configuration.
- Head to the Services tab in the System Configuration.
- Here check the checkbox saying Hide all Microsoft Services and then click on Disable all.
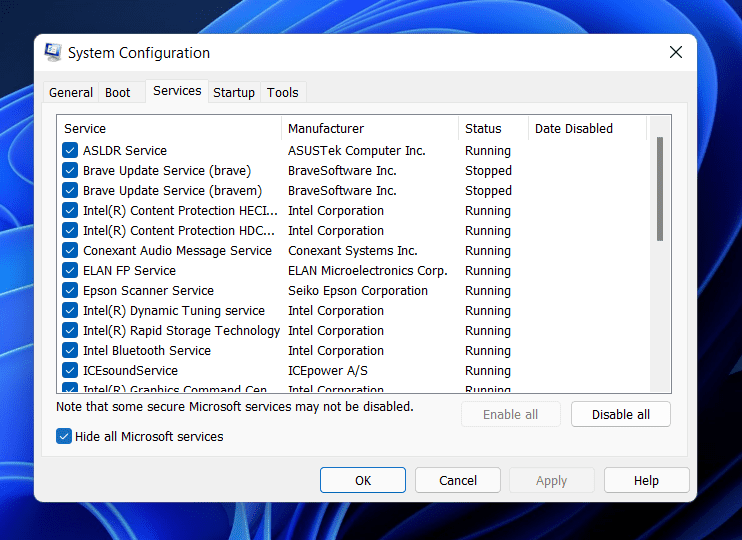
- Next, click on the Startup tab and click on Open task manager.
- Now, select the apps with high impact, and then click on Disable.
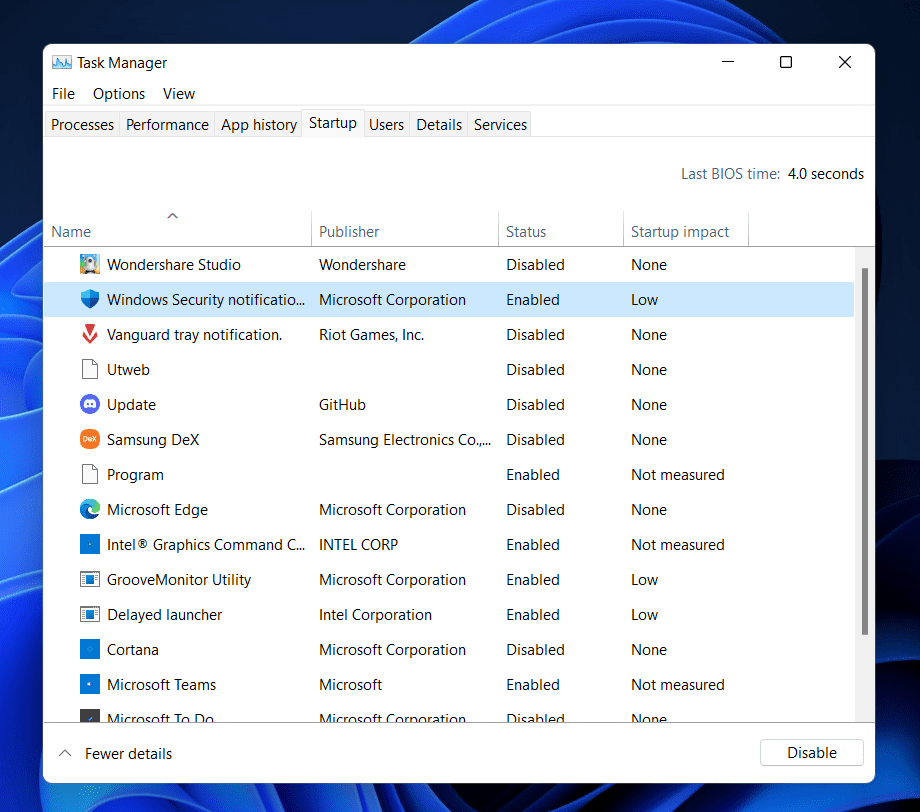
- After doing so, restart your PC, and run the Spotify installer on your PC.
Conclusion
This is how to resolve Spotify error code 18. If you are unable to install Spotify due to error code 18, you can follow the troubleshooting steps detailed in this step. By following the steps above, you should be able to resolve the issue you’ve been experiencing.
RELATED GUIDES:

