- Frozen or unresponsive touch screen on Samsung Galaxy may be due to disruptive apps or screen cracks affecting the device's performance.
- Troubleshooting methods like rebooting, updating software, and removing accessories can help resolve the "Unfortunately Samsung Galaxy has stopped" error message.
- Performing a factory reset, clearing app cache, and rebooting in safe mode are recommended steps to fix software issues on Samsung Galaxy devices.
If your phone or tablet’s touch screen is frozen, doesn’t respond to touch, or is black, it doesn’t necessarily entail something wrong. It could be as simple as a disruptive app forcing the phone to freeze or screen cracks causing the phone to respond slowly or not at all.
Fortunately, you can follow some troubleshooting methods to see if they can help you resolve your problem without having to send your Samsung Galaxy phone in for repair. You can fix your issue by either rebooting or restarting your phone or updating its software. We’ll guide you through a few troubleshooting steps that can help you find out what’s wrong and how to fix it.
Note: Remove any non-Samsung authorized screen protectors, cases, or other accessories that may be touching the screen before continuing. Also, remove your gloves if you’re wearing them, and make sure the touch screen is dry and clean. Touches made using gloves or very dry and chapped fingertips may not be detected by the screen.
“Unfortunately Samsung Galaxy has stopped” What does it mean?
The error message is self-explanatory in type. It signifies that an app has crashed. You may just reboot the app, but what should you do if the error warning persists?
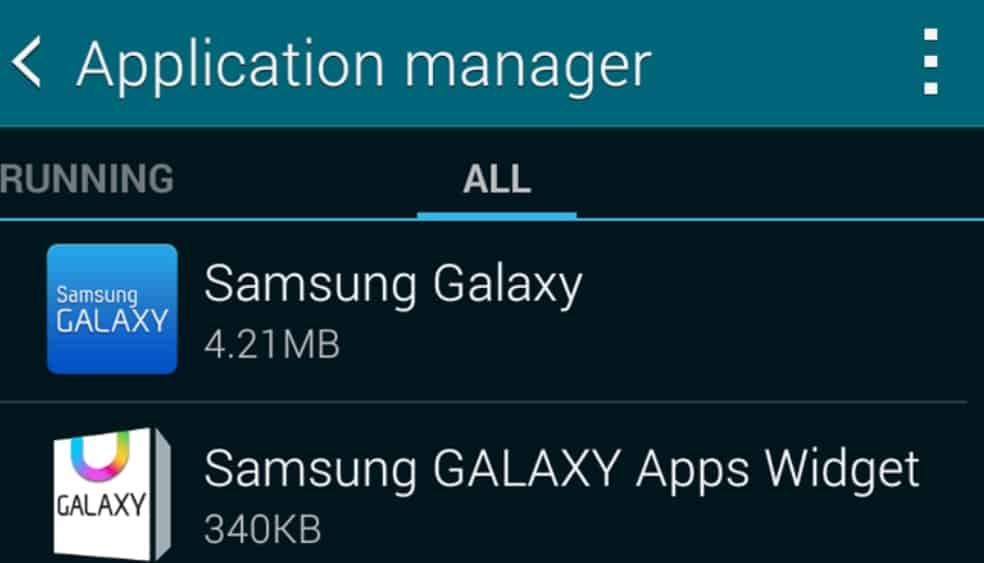
Fix “Unfortunately Samsung Galaxy has stopped” error message?
We’re choosing ‘Samsung Galaxy‘ as an example here because we’re aware of it being a particular issue of late. Regrettably, if you receive the same error message while using other apps, simply follow the steps below, substituting Samsung Galaxy for the problematic app.
‘Unfortunately, Samsung Galaxy has stopped‘ is undoubtedly a software issue, and doing a factory reset is usually recommended. This has resolved the problem for many individuals, but you will lose any data that was not saved up and your customization options.
Ways to Perform Factory Reset
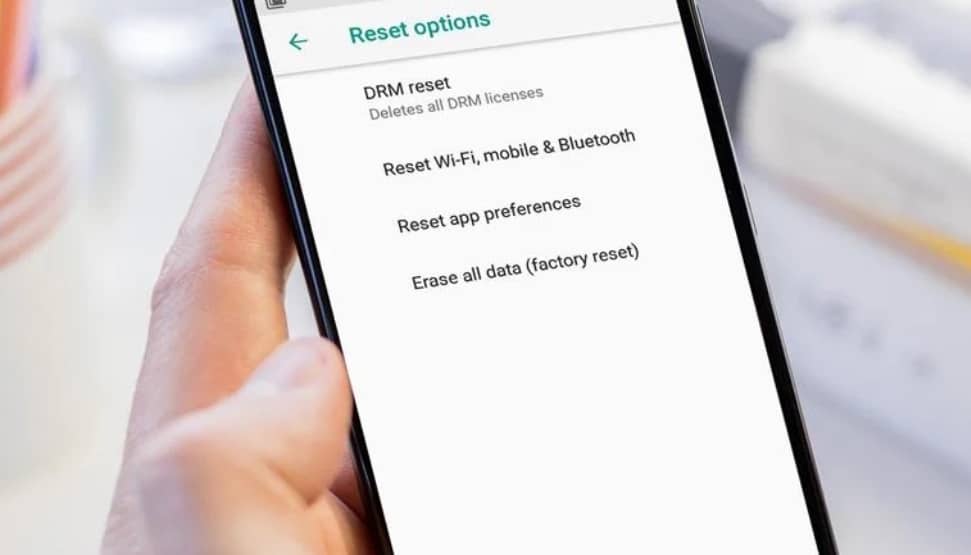
A factory reset is generally only used as a last resort, although it can be beneficial if your device flares up or sells it. This is how you can reset Android.
While a factory reset should be approached with caution, there are a few circumstances that may be required. We recommend doing this if your device’s efficiency is drastically reduced, you’re concerned about potential viruses, or you’re considering selling or giving it away.
You’ll want to double-check that this is the appropriate approach because it’s not something you can quickly reverse. You must make a backup of your device first. You have two alternatives if you’ve decided it’s something you want to do:
Hard Reset Android
A hard reset clears the memory and deletes all of your files, resetting your device to factory settings. It’s usually utilized as a last resort for a malfunctioning device unless you’re getting rid of the phone and tablet.
Step 1: Check that your phone or tablet is at least 30% charged.
Step 2: Next, open the Settings app on your phone.
Step 3: Select Backup & Reset from the drop-down menu.
Step 4: Click on the Factory data reset.
Step 5: Choose Reset phone from the menu.
Step 6: Tap on Erase everything.
Step 7: Lastly, enter your password now if you have one.
It might take a while for the device to reset, and then it will be ready to use as it was when you first got it.
Soft Reset Android
A soft reset differs from a hard reset in that it only shuts your open apps and restarts your device. It’s helpful if your phone or tablet has frozen and won’t reset using the usual power button procedure. Your files should remain intact when the device reboots.
A soft reset is typically performed by simultaneously pressing and holding power and volume-up buttons for a few seconds (remember that power and volume-down instead take a screenshot).
The soft reset will need you to hold the combination for several seconds. If this doesn’t work, there may be another way to force a soft reset on your device. For instructions, Google your model name and the term soft reset.
Clear an App’s Cache and Fix App crashes in Android
Step 1: Select Application Manager from the Settings menu. (Open the Settings menu on non-Samsung phones and choose Apps.)
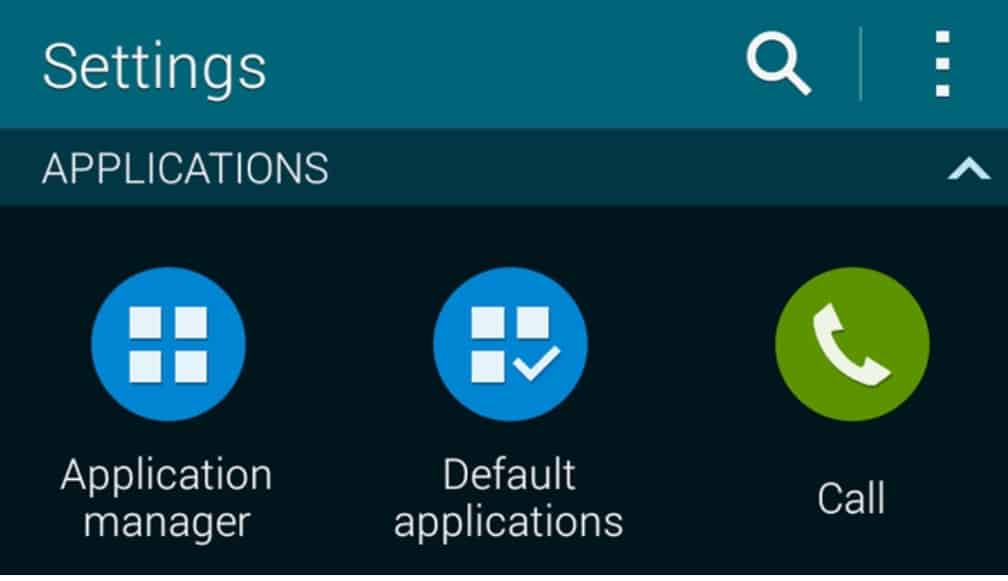
Step 2: Tap the All tab, then search for and tap the troublesome app – in this case, ‘Samsung Galaxy‘.
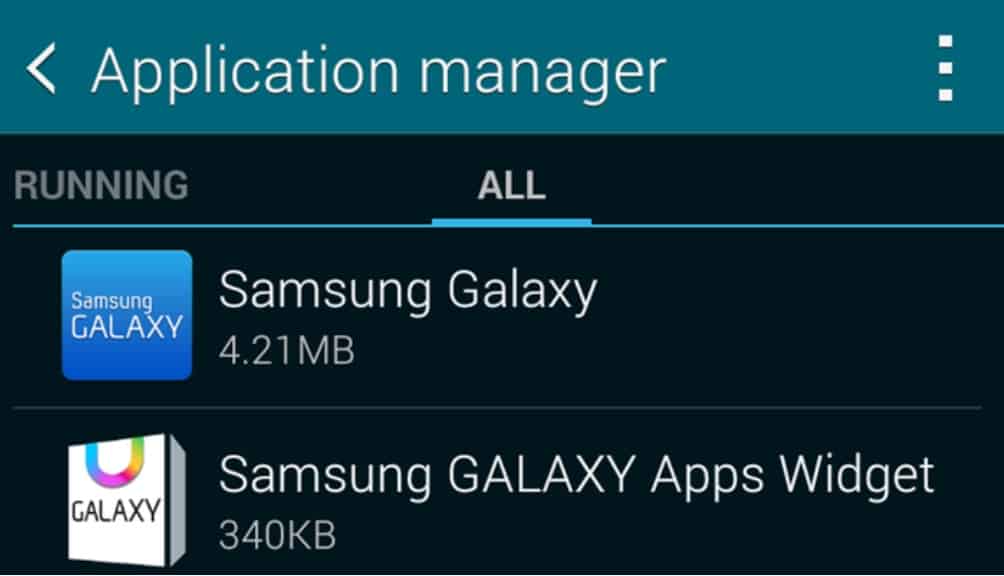
Step 3: Select Force Stop then Clear Cache, and lastly, Clear Data.
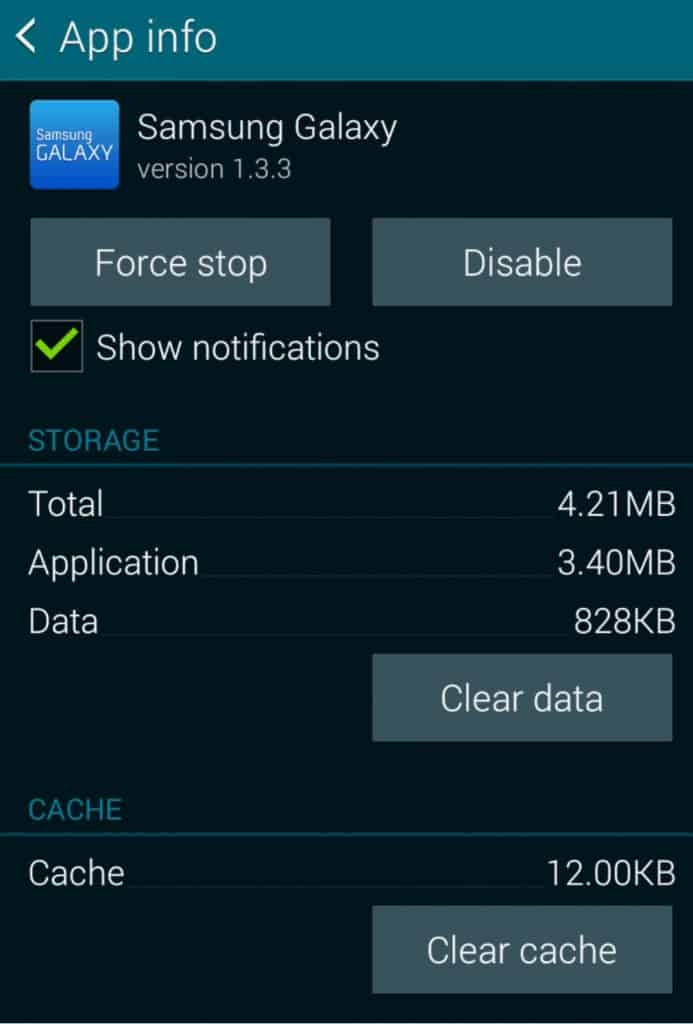
Step 4: Restart the phone, and everything should be perfect.
Step 5: Force the Phone to Reboot
To execute a forced reboot or soft reset, press and hold the Volume Down and Power keys for 7 to 10 seconds. Lastly, press and hold the Volume down key and the Side key for 7 to 10 seconds on phones without a dedicated Power key.
Optimize Device Performance
The Device Care tool will improve your phone’s overall performance by scanning for wasted storage space and other potential errors. First, go to Settings and open it. Then tap Device care, then Optimize now.
Check for Software Update
Please note that the update menu and settings will differ slightly based on your carrier.
Go to Settings and open it. Next, swipe to a Software update or System update and tap it. Next, tap on the Check for updates or Download and install option. If an update is available, complete it by following the on-screen directions.
Reboot the phone in Safe mode
Safe mode will be displayed on the screen if you’ve entered it successfully. If your phone functions normally in Safe mode, remove any installed or updated apps shortly before the problem occurs. Then, restart the phone after uninstalling each app to verify if it functions properly.
If the problems persist, please visit one of your local service centers.
Boot a Samsung Device into Safe Mode
Step 1: Press the Power button until the Power Off option shows on the screen to turn the device off. Next, turn off the power by pressing the Power button.
Step 2: To turn the device on, press and hold the Power and Volume Down buttons simultaneously. You can leave the Power button when the Samsung logo appears on the screen and the device boots up. Make sure you keep the Volume Down button pressed.
The Power key is usually found on the right side of most Samsung phones, whereas the Volume Down key is generally found on the left.
Step 3: Safe Mode will be visible towards the bottom left corner of the screen.

Safe Mode can be tried to test for several issues and navigate the device to see any problems. It can be used to monitor your battery life or mobile data usage for as long as you choose; however, some apps will be unavailable while in Safe Mode.
Exit Safe Mode
There are three ways to escape Safe Mode, each demanding a complete restart of the device.
Step 1: To force the device to restart, hold Volume Down and Power for at least 5 seconds and select Restart.
Step 2: Another alternative is to hold the Power button on the right side of the screen and select Restart.
Step 3: Lastly, to access the Notification Panel, swipe down from the top of the screen. Then, to restart the device, choose the Safe Mode notice and hit Turn Off on the popup.
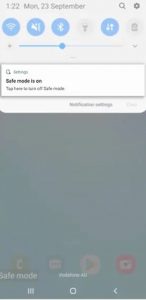
If your smartphone keeps booting into Safe Mode, the Volume Down button may be damaged, causing it to “stick” while the device is turned on.
RELATED GUIDES:

