- Taskbar on Windows 11 contains various apps and icons, but it can interfere with web apps and games
- To hide the Taskbar, right-click on an empty area, select Taskbar Settings, then choose Taskbar behaviors and check the box for Automatically hide the taskbar
- To disable auto-hide, go to Settings, select Personalization, then Taskbar, and uncheck the box next to Automatically hide the Taskbar.
The Taskbar is one of the most useful features in Windows that consists of some Windows apps, start menu, apps pinned by the user, a variety of action center icons, etc. Though the Taskbar is a handy feature in Windows, sometimes, it starts interfering with some web apps and full-screen games.
In such cases, you should definitely consider hiding the Taskbar. If you’re thinking of hiding the Taskbar on Windows 11, then look no further! This article will guide you on all the steps for the same. So, let’s get started!
How to Hide the Taskbar in Windows 11
To hide the Taskbar, you need to follow the below-given steps sequentially on your desktop or laptop.
Step 1: Right-click on any empty area on the Taskbar and select Taskbar Settings.
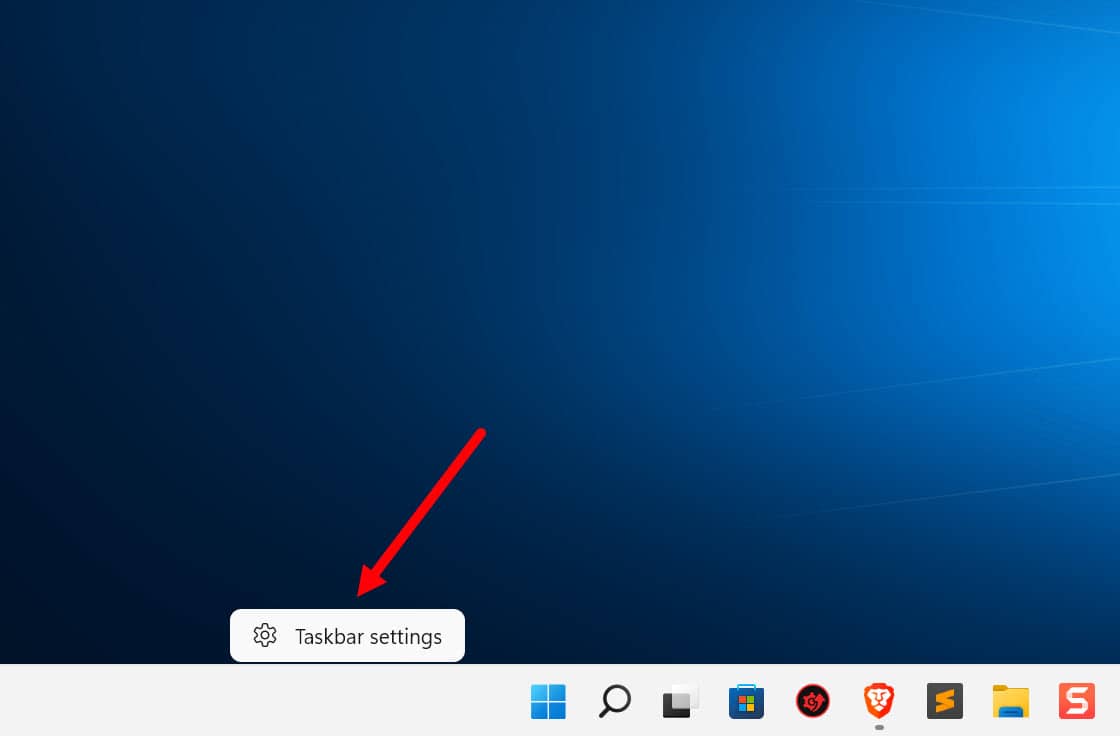
Step 2: Now, Taskbar settings will pop up on your screen. Scroll down and select the Taskbar behaviors option.
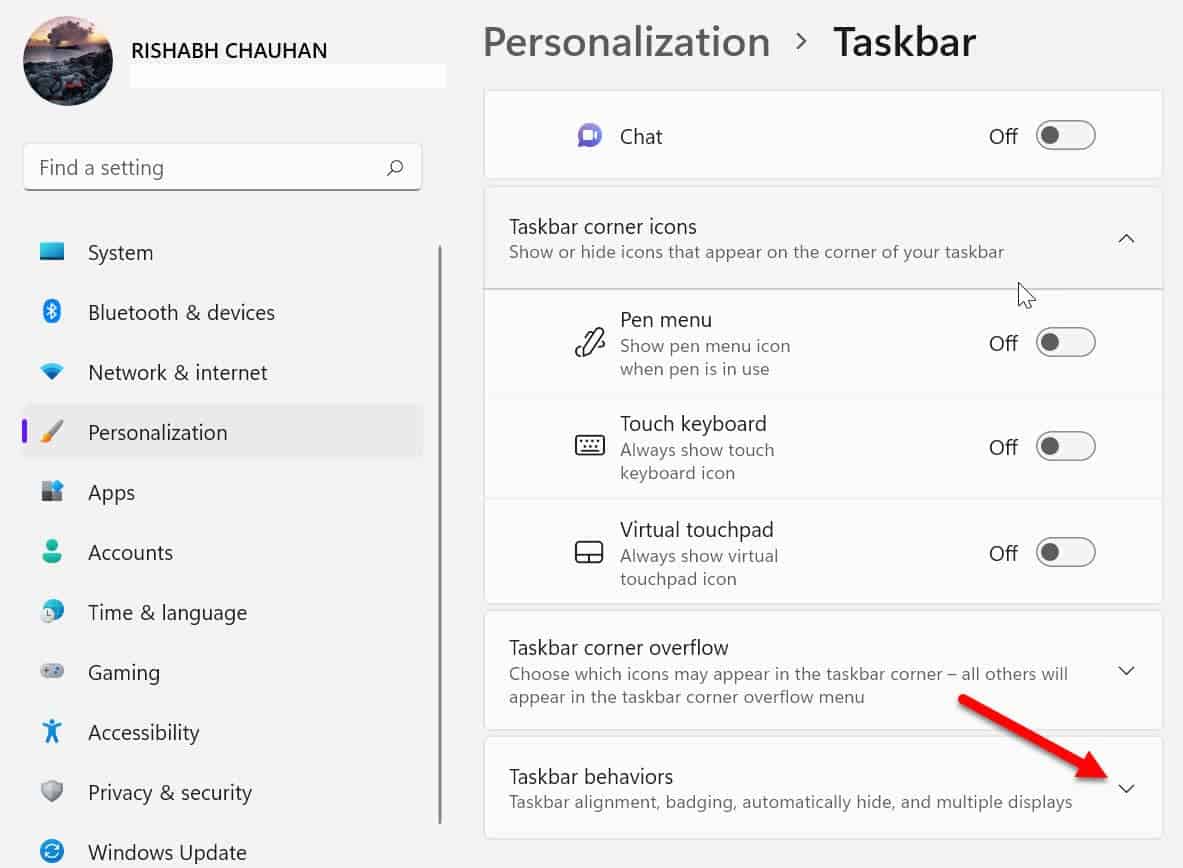
Step 3: Finally, select the check box next to Automatically hide the taskbar text.
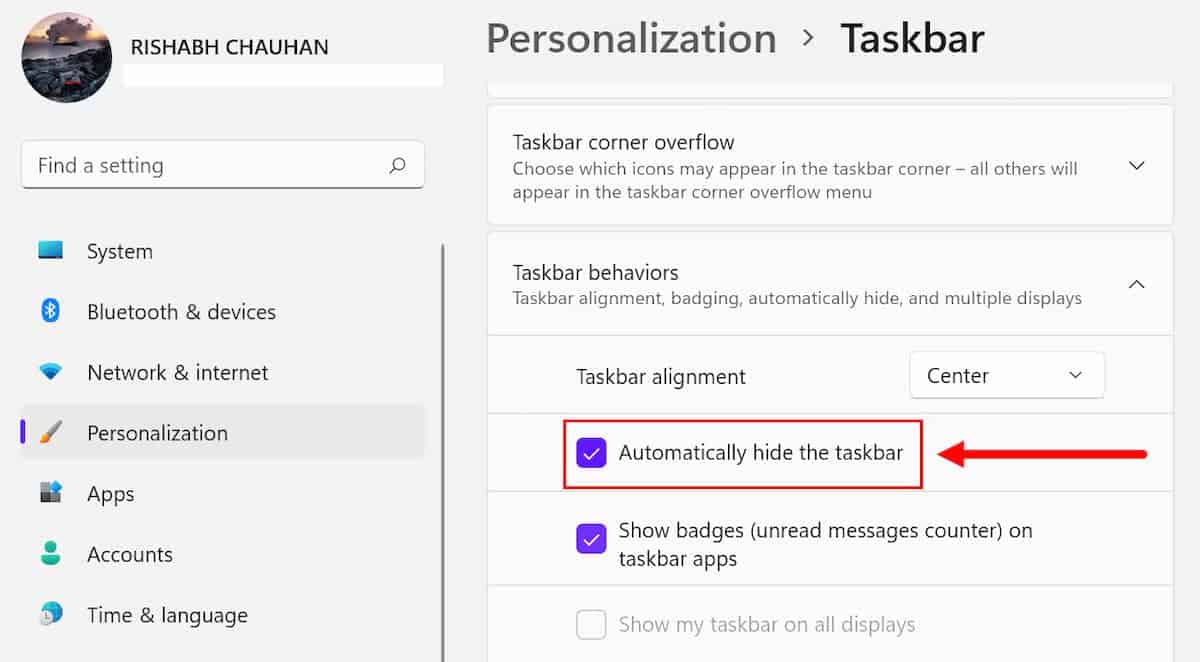
Step 4: That’s it! The Taskbar on your desktop or laptop should automatically hide from the screen.
After this, you’ll see a thin white strap on the bottom of the screen, but that’s negligible. If the Taskbar is still visible on your screen, restart your device once!
If you want to bring back the Taskbar, just hover the cursor at the bottom of the screen, and the Taskbar will reappear for a short time. Once you stop interacting with it, it’ll disappear again.
Disable Auto-Hide of Taskbar on Windows
It is possible that you may not like the auto-hide Taskbar feature in Windows 11. Thankfully, you can easily disable that feature in a few steps.
Step 1: Open Settings and click on the Personalization option.
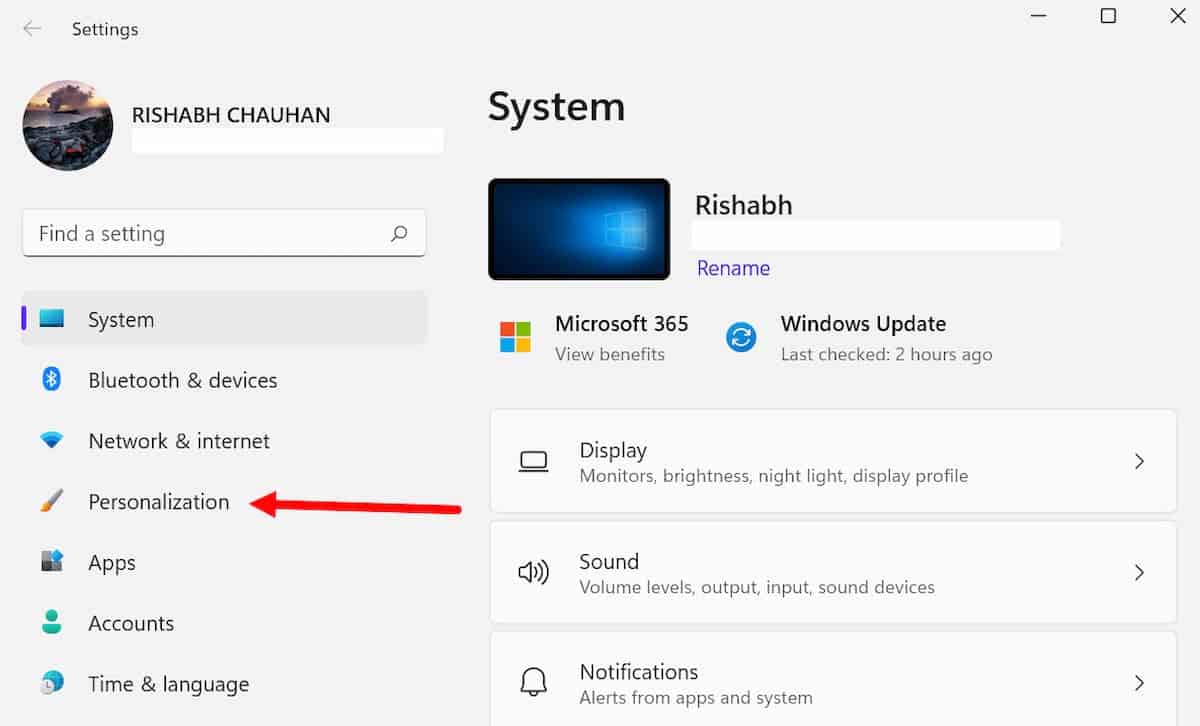
Step 2: Now, scroll down a little and select the Taskbar option.
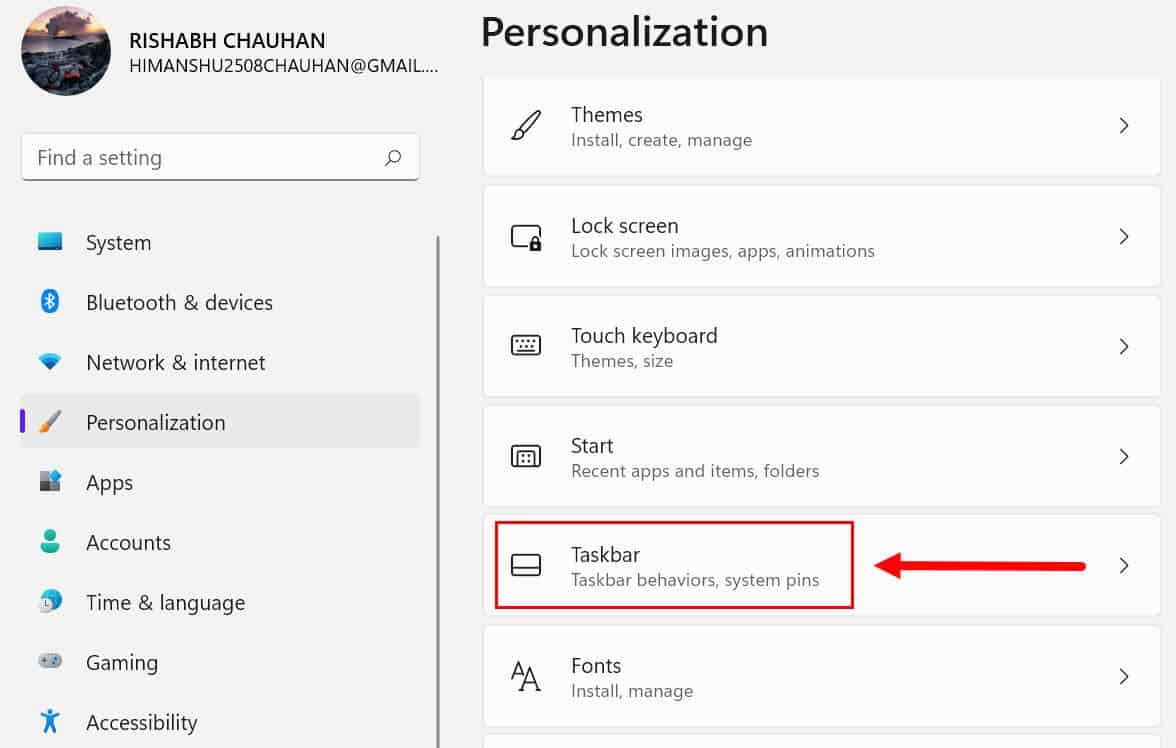
Step 3: Finally, unselect the checkbox next to Automatically hide the Taskbar.
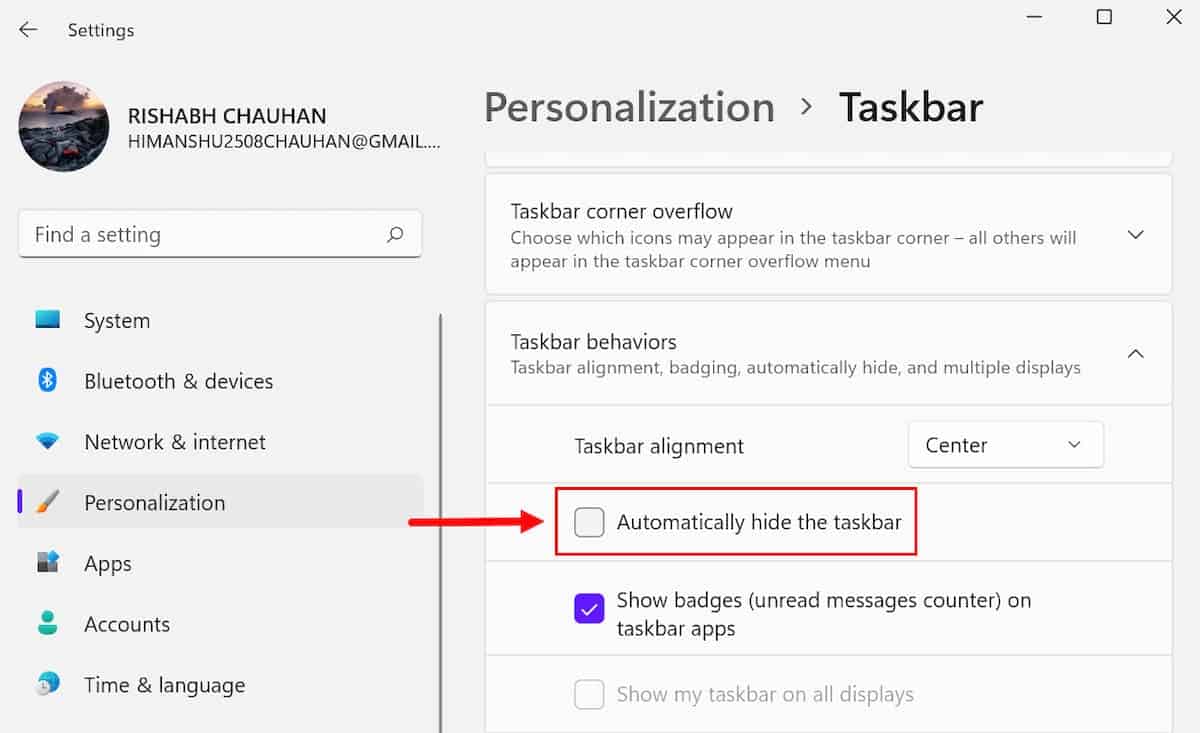
This will disable the auto-hide feature on Windows 11, and the Taskbar will appear again on your screen. Don’t forget about restarting your device once to avoid any error!
Final Words
No doubt, Taskbar is a part of Windows OS from the very beginning and proves helpful most of the time. From the Taskbar, you can easily launch your favorite Windows apps, pin some useful apps, launch the start menu, and much more!
But, because of layout issues with some full-screen games or web apps, you may experience a glitch on the Taskbar area. So, knowing how to hide the Taskbar is a pretty good idea.
Editor’s Recommendation:

