- The 0x8000ffff error code in Windows 11 is disrupting access to Microsoft Store, system updates, and restore points due to various factors like corrupted files, misconfigurations, or malware.
- To resolve the error, wait for Microsoft servers to be accessible, run Windows Update troubleshooter, scan for viruses, disable conflicting antivirus software, clear Windows Store cache, run SFC and DISM scans, delete the Software Distribution folder, disable proxy, and enable Cryptographic service.
- Following these troubleshooting steps can help in fixing the 0x8000ffff error code in Windows 11 after the latest update installation.
The 0x8000ffff error code has appeared in Windows 11 after the latest update was installed. People are unable to access the Microsoft Store, create a restore point, or even use Windows Update as a result of this error. Corrupted system files, misconfigured settings, malware, third-party antiviruses, inaccessible Microsoft servers, conflicting apps, and a variety of other factors can all cause this problem. This article will assist you if your computer is also affected by this error code.
Fix 0x8000ffff Error Code In Windows 11
We’ll go over how to fix the 0X8000ffff error code in Windows 11 in this article.
Wait Till Microsoft Servers Are Accessible
If you are facing this error due to servers being not accessible, then there is nothing that you can do from your end. You will have to wait for the server to be up again if you are facing this issue due to the server error. We would recommend that you wait for at least 24 hours if the issue is due to the server, and then go troubleshooting the issue.
Run Windows Update Troubleshooter
Getting started with the troubleshooting step, the very first thing that you should try doing is running the Windows Update troubleshooter. As discussed, this issue is preventing users to update their Windows, therefore, running the Windows Update troubleshooter may help fix the issue-
- Press the Windows + I key combo to open the Settings app.
- In the Settings app, click on the Troubleshoot option on the right side of the System section.

- Next, click on Other troubleshooters.

- After that, next to the Windows Update click on the Run button.

- Now, follow the on-screen instructions to run the Windows Update troubleshooter.
Scan Your PC For Virus
You may also face the 0x8000ffff error code in Windows 11 due to the virus or malware on your PC. Try scanning your PC with antivirus and fix all the issues caused due to the virus. You can use Windows Security to do so, or if you have a third-party antivirus app on your PC, then you can scan your PC using it.
Disable Antivirus

You may also face this error due to third-party antivirus installed on your PC. You should try disabling the third-party antivirus installed on your PC to fix the issue you have been facing. However, if disabling the antivirus didn’t work out for you, then you should try temporarily uninstalling the antivirus and see if that works or not.
Clear Windows Store Cache
Another thing that you can try doing is clearing the Windows Store Cache. To do so, follow the steps given below-
- Open the Start Menu by pressing the Windows key on your keyboard, and then search for wsreset and hit Enter to open it.

- You will see a black screen appear on your PC. Wait till it disappears, and the cache of Windows Store will be cleared.
Run SFC And DISM Scan
You may also face this issue due to corrupted system files. You can try running the SFC or DISM scan on your PC to fix the issue caused due to corrupted files. Firstly, try running the SFC scan, and see if it fixes the issue or not. If the issue is not fixed by running the SFC scan, then you should try running the DISM scan. To run the SFC scan, follow the steps given below-
- Open the Start Menu by pressing the Windows key on your keyboard. In the Start Menu, search for CMD. Right-click on the Command Prompt from the search result, and then click on Run as administrator.

- In the Command Prompt, type sfc /scannow and hit Enter to run the SFC scan.
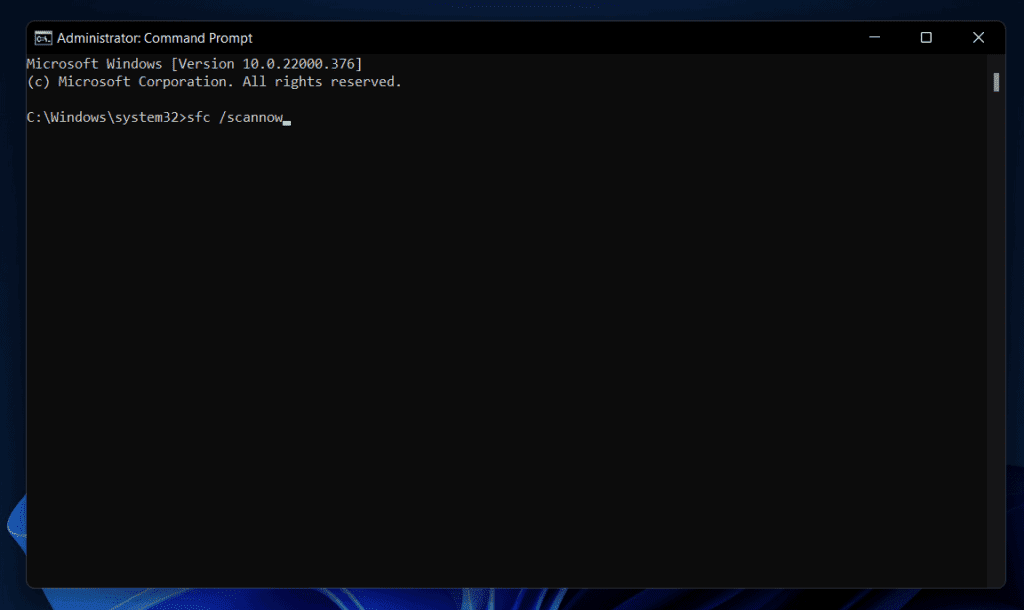
- Wait for the process to complete, and then close the Command Prompt and restart your PC.
You should now not face the 0x8000ffff error code in Windows 11. If this didn’t help you, then you can try running the DISM scan on your PC. To run DISM scan, follow the steps given below-
- Run Command Prompt as administrator like you did in the above steps.
- Now, in the Command Prompt, execute the command DISM /Online /Cleanup-Image /RestoreHealth to run DISM.

- Wait for the process to complete, and then restart your PC.
Disable Proxy
Another thing that you can try doing is you are facing the 0x8000ffff error code in Windows 11 that is disabling the proxy. To disable proxy, follow the steps given below-
- Press the Windows key on your keyboard and search for Internet Options. Hit Enter to open the Internet Properties on your Windows 11 PC.
- Head to the Connections tab in the Internet Properties, and here click on LAN Settings.

- Next, uncheck the checkbox saying Use a proxy server for your LAN and then click on OK to save the changes.

Delete Software Distribution Folder
Many users have reported that deleting the software distribution folder proved to be a workaround for the 0x8000ffff error code in Windows 11. You should try deleting the distribution folder, and then check if you still face the issue or not. To delete the software distribution folder, follow the steps given below-
- Press the Windows key on your keyboard, and in the Start Menu search for CMD.
- Right-click on the Command Prompt, and then click on Run as administrator.

- You will now have to stop Windows Update and BITS services. To do so, enter the given below commands in the Command Prompt-
- net stop wuauser
- vnet stop bits
- After doing so, press the Windows + R key combo to open the Run Dialog Box. In the Run Dialog Box, type C:\Windows\SoftwareDistribution and hit Enter.
- In the File Explorer window that opens up, select all the files by pressing the Ctrl + A key combo, and then delete them.

- After you delete the files, the system will automatically download them and should fix the issue you have been facing.
Enable Cryptographic Service
The last troubleshooting step that you can follow to fix the 0x8000ffff error code in Windows 11 is enabling the cryptographic service.
- Open the Start Menu by pressing the Windows key, and in the Start Menu search for Services. Hit Enter to open the Services app window.
- In the Services window, search for Cryptographic services. Double-click on the service to open the Properties.

- Here, select the Startup Type as the Automatic. After doing so, click on the Start button to start the service.

- Once done, click on Apply and then click on OK to save the changes.
Conclusion
These were some troubleshooting steps to fix the 0x8000ffff error code in Windows 11. Many people reported facing this issue after installing the latest update of Windows 11. If you have also been facing this issue, then you can follow the steps in this article to fix the issue.
RELATED GUIDES:

