- Skype users experiencing crashes on Windows 11 can resolve the issue by running the Windows Store Apps troubleshooter, which can be found in the Settings app under the Troubleshoot section.
- Installing the Media Feature Pack for Windows 11 N can also help fix Skype crashing issues on Windows 11, which can be done by accessing the Optional features section in the Settings app.
- Resetting the Skype app or reinstalling it can be effective solutions if previous steps do not resolve the crashing problem, providing a comprehensive guide on how to troubleshoot Skype crashes on Windows 11.
Back in the day, Skype was one of the most popular options for video conferencing. Skype is still used by many people, despite the fact that it is no longer as popular as it once was. Recently, many Skype users have encountered problems with the application. As of this writing, Skype crashes every time it’s opened on Windows 11. Fortunately, we’ve come up with a fix for the problem after a little analysis.
Fix Skype Keeps Crashing On Windows 11
In this article, we will cover how to resolve the issue where Skype continues to crash on Windows 11 computers.
Run Windows Store Apps Troubleshooter
The first thing you should try is running the Windows Store Apps troubleshooter. This may fix the issue you are facing with the Skype app, allowing you to run it without any problems. To run the Windows Store Apps troubleshooter, follow these steps:
- Open the Settings app on your PC by pressing the Windows + I key combo.
- In the System section, click on the Troubleshoot option on the right side.
- Here, click on the Other Troubleshooters option.
- Click on the Run button next to the Windows Store Apps to run the Windows Store Apps troubleshooter.
- Now follow the on-screen instructions and the issue should be fixed.
Install Media Feature Pack
Another troubleshooting step to fix Skype crashing on Windows 11 is installing the media feature pack for Windows 11 N. Follow the steps given below to install the Media Feature Pack for Windows 11 N-
- Press the Windows + I key combo to open the Settings app.
- Head to the Apps section on the left sidebar of the Settings, and then on the right side click on the Optional features.
- On the next page, click on the View Features option that you will find next to the Add an optional feature option.
- On the next screen, search for Media Feature Pack and then click on Next. Click on the Install button next to the Media Feature Pack feature to install it.
Reset The Skype App
The next thing that you can do is try resetting the Skype app. You may encounter the issue due to some bugs on the Skype app, therefore you should try resetting the app. To reset the app, follow the steps given below-
- Press the Windows + I key combo to open the Settings app on your PC.
- Now on the left sidebar, click on the Apps section, and then on the right sidebar click on Apps & features.
- Search for Skype in the App list. Click on three ellipses right next to the Skype, and then click on Advanced Options from the menu that opens up.
- Head to the Reset section in the Advanced Options, and then click on the Reset button here.
This will reset the app to the factory default settings. This should most probably fix the issue that you are facing with Skype on Windows 11.
Reinstall Skype
If you are still unable to fix the issue you are facing with Skype, then the last resort will be to reinstall Skype. To do so, follow the steps given below-
- Open the Settings app on your PC by pressing the Windows + I key combo.
- Click on the Apps section on the left sidebar, and then click on Apps & features on the right side.
- Search for Skype in the list of apps, and then click on the three ellipses next to it. From the menu that opens, click the Uninstall button.
- After uninstalling, download Skype from the official website and reinstall it on your PC. Set up Skype on your PC, and you should be able to use it without issues.
RELATED GUIDES:
- How To Fix Command Prompt Not Working On Windows 11
- How To Delete Restore Point In Windows 11
- How To Fix IRQL_NOT_LESS_OR_EQUAL Error In Windows 11
Final Words
This is how you may resolve any and all of the troubles you are experiencing with Skype. If Skype keeps crashing on Windows 11, you may usually fix the problem by following the methods outlined in this article. If the problem persists, you can contact Microsoft support for further assistance.






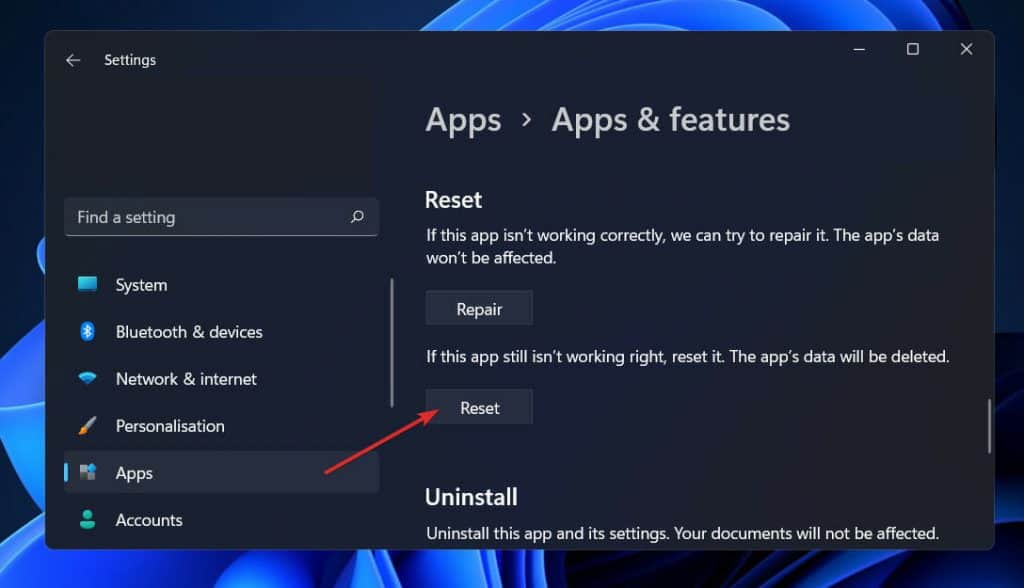
My Skype restarts itself while I am having a call.
My Skype restarts itself while I am having a call. I already reinstalled the app multiple times but still the issue is there. I am using Windows 11. What should I do?