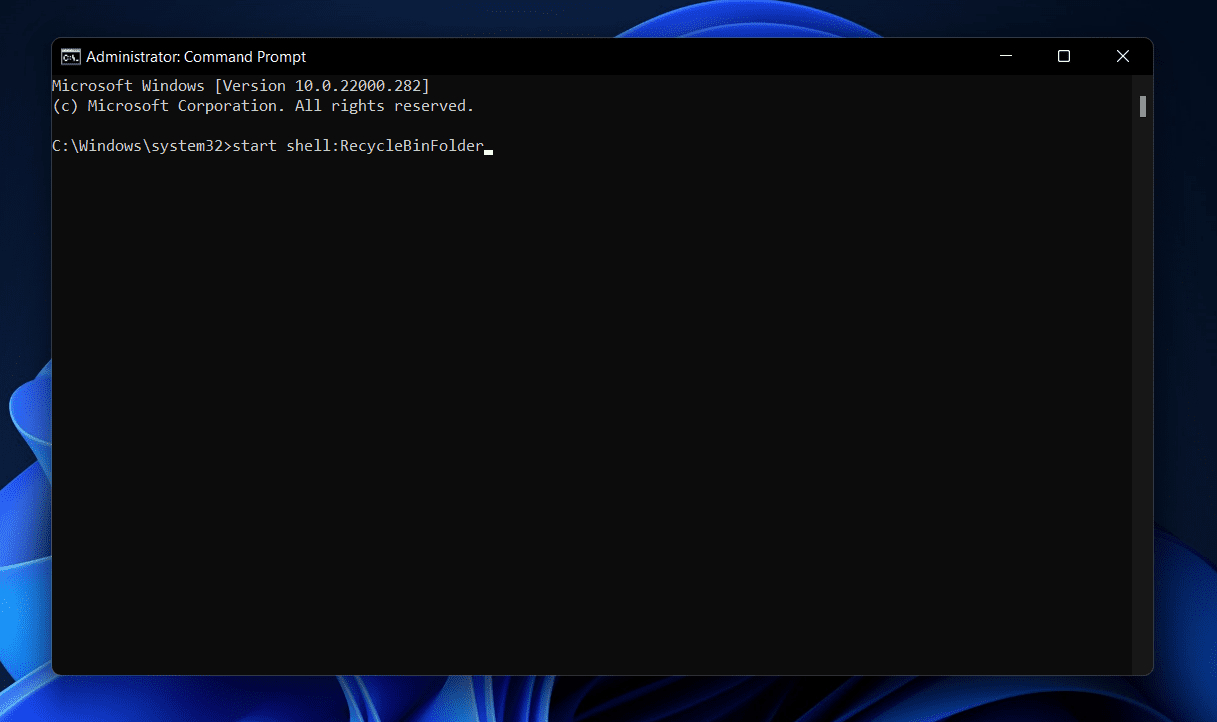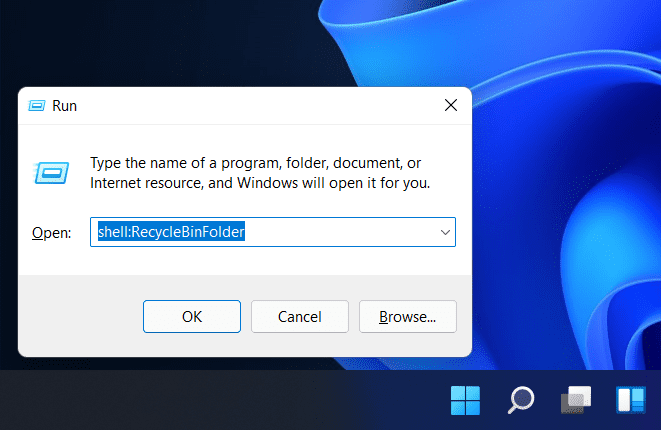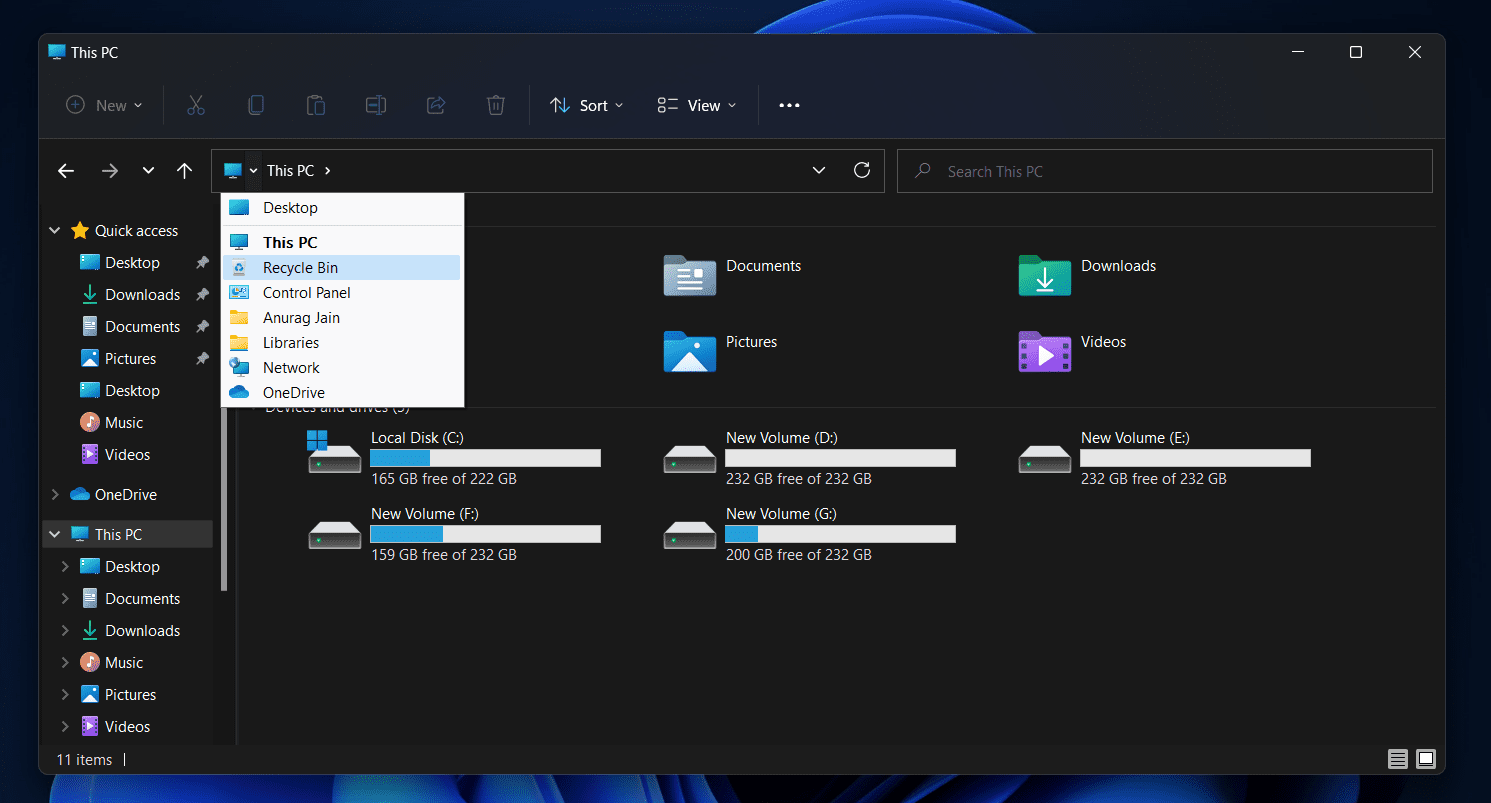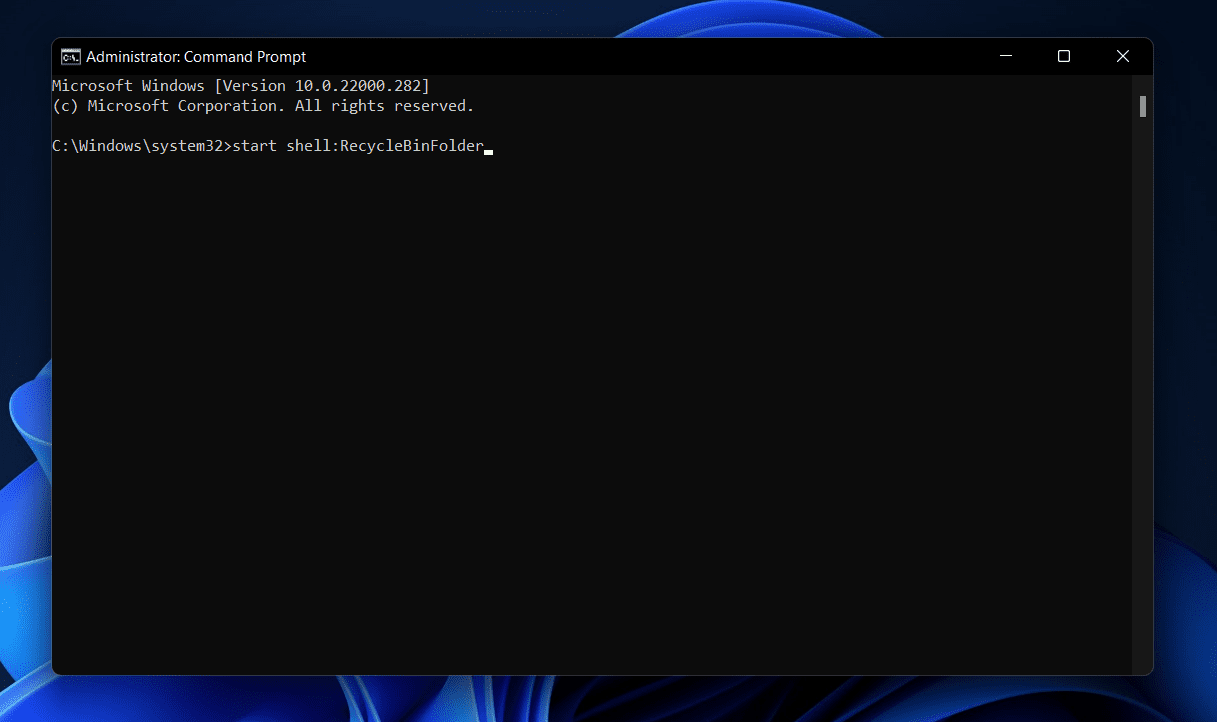- Recycle Bin is a default icon on Windows 11 desktop that can be accessed even if deleted
- Access Recycle Bin by adding icon back via Settings or using Run Dialog Box and Start Menu
- Additionally, open Recycle Bin through File Explorer or Command Prompt on Windows 11 PC.
Many people prefer having icons on their desktops, while many like to have a clean and minimalistic desktop with no icons. Out of all the icons you may find on your desktop, Recycle Bin is also the one. You will find Recycle Bin icon on your screen when you install Windows. However, even if you have deleted the icon and removed it from your desktop, you can still access it. If you are looking for ways to open Recycle Bin on Windows 11, this article will probably help you with that.
How To Open Recycle Bin on Windows 11
In this article, we will be discussing various ways to open Recycle Bin on Windows 11.
Accessing Recycle Bin From Desktop
Even if you have deleted the Recycle Bin app icon from the desktop, you can still add it back and open it. To add the Recycle Bin to the desktop and open it, follow the steps given below-
- Open the Settings of your PC. The keyboard shortcut to open the Settings app is Windows + I.
- Click on the Personalization on the left sidebar.
- In the Personalization, click on Themes on the right side.
- Here click on Desktop icon settings under the Related Settings.
- On the pop-up window that opens up, check the box right beside Recycle Bin, click on Apply, and click on OK to save the changes.
- This will add the Recycle Bin to the desktop. Double-clicking on the Recycle Bin icon on the desktop will open the Recycle Bin.
Open Recycle Bin From The Run Dialog Box
Another way to open Recycle Bin is through the Run Dialog Box. To open Recycle Bin from the run dialog box, follow the steps given below-
- Open the Run Dialog Box by pressing the Windows + R key combo.
- In the Run Dialog Box, type shell:RecycleBinFolder.
- Hit Enter or click on OK to open Recycle Bin.
Open Recycle Bin From The Start Menu
You can also open the Recycle Bin from the Start Menu. Follow the steps given below to open Recycle Bin from the Start Menu.
- Press the Windows key or click on the Start icon on the taskbar to open Start Menu.
- Search for Recycle Bin in the Start Menu and click on the appropriate search result to open Recycle Bin.
Open Recycle Bin From The File Explorer
- Open the File Explorer on your PC. You can do it by searching for File Explorer in the Start Menu and opening it. You can either press the Windows+E key shortcut to open File Explorer.
- Here click on the Arrow icon that you see right next to the Quick Access on the Address Bar.
- This will open up a drop-down menu. From the drop-down menu, click on Recycle Bin to open Recycle Bin.
Open Recycle Bin From The Command Prompt
You can also open Recycle Bin from the command prompt. To open the Recycle Bin from the Command Prompt, follow the steps given below-
- Click on the Search icon on the taskbar to open Windows Search.
- In the Windows Search, search for CMD.
- Click on Command Prompt to open Command Prompt.
- In the Command Prompt, type the command start shell:RecycleBinFolder and hit Enter.
- This will open Recycle Bin on your PC.
These were some ways to open Recycle Bin on your PC. Following the above ways, you will be able to open Recycle Bin on your PC easily.
Accessing Recycle Bin Properties
Apart from just opening the Recycle Bin, you might need to perform some common tasks like restoring deleted files or emptying the bin. Here’s how you can do that:
Restoring Files from the Recycle Bin
If you’ve accidentally deleted a file and want to restore it, follow these steps:
- Open Recycle Bin using any of the methods mentioned above.
- Browse through the list of deleted files and folders.
- Right-click on the file or folder you wish to restore.
- Click on Restore. The file or folder will be restored to its original location.
Emptying the Recycle Bin
To permanently delete all items in the Recycle Bin, follow these steps:
- Open Recycle Bin using any of the methods mentioned above.
- Right-click anywhere within the Recycle Bin window.
- Select Empty Recycle Bin from the context menu.
- Confirm the action if prompted. This will permanently delete all items in the Recycle Bin and free up space on your computer.
Accessing Recycle Bin Properties
To customize how the Recycle Bin behaves, you can access its properties:
- Right-click on the Recycle Bin icon (either on the desktop or within the File Explorer).
- Select Properties from the context menu.
- In the Properties window, you can:
- Adjust the maximum size of the Recycle Bin.
- Choose whether to display a confirmation dialog before deleting items.
- Decide whether to delete items immediately without moving them to the Recycle Bin.
- After making your changes, click Apply and then OK to save the settings.
RELATED GUIDES: