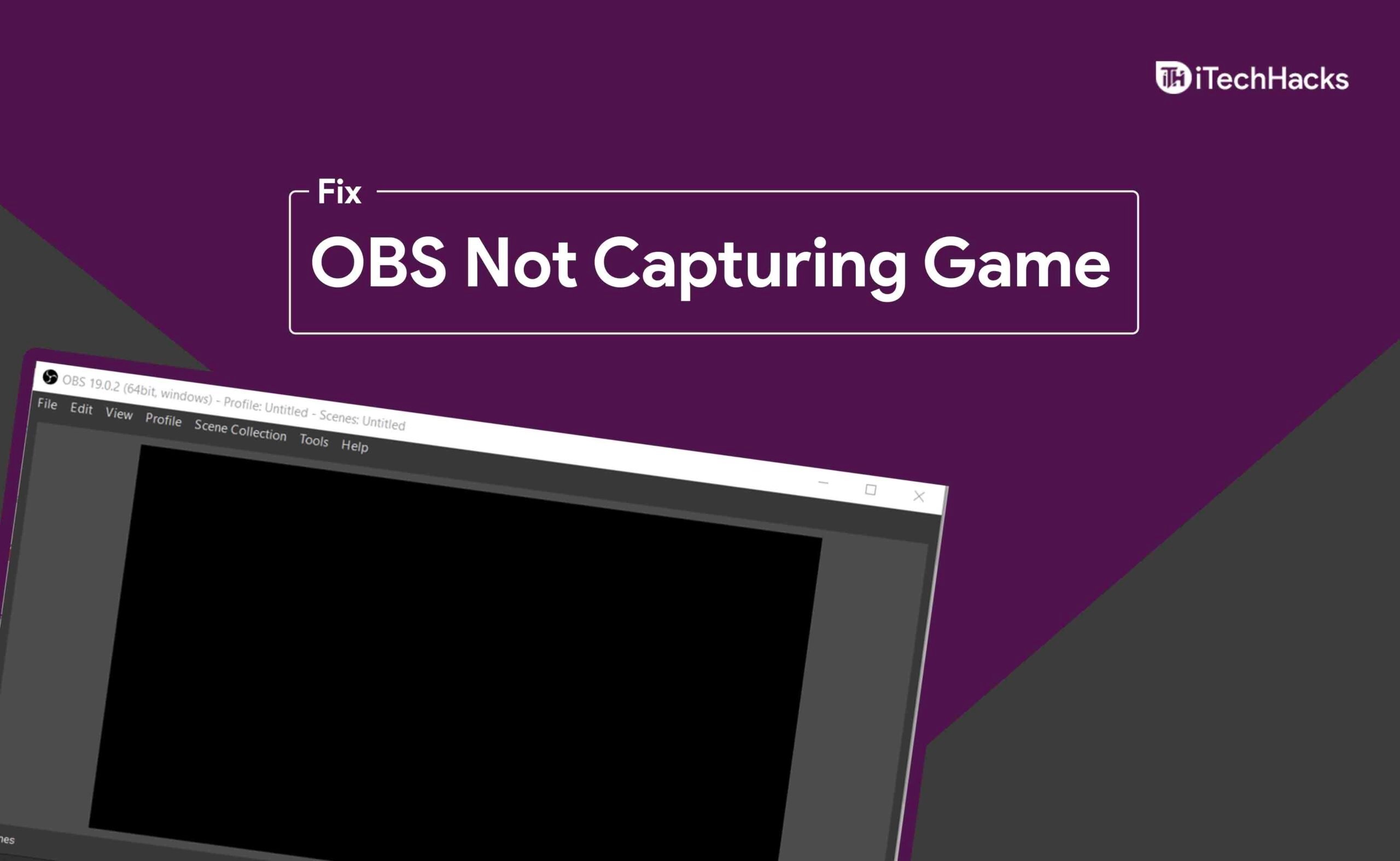- Many users face black screen issues when trying to capture games with OBS, especially those with dual graphics cards in laptops or desktops.
- To fix OBS not capturing the game with a black screen problem, switch the OBS GPU to the high-performance NVIDIA processor.
- If the issue persists, try running OBS Studio as administrator or in compatibility mode, or use Windows Game Capture as an alternative recording method.
Many times you may face problems when trying to capture games with OBS. Various laptop users have reported this, and desktop users have two GPUs (dedicated and integrated) on their PC. Whenever you try to record a game on OBS, it will just capture a black screen and nothing else. This is a common problem with OBS studio that you may face using a desktop with a dual graphics card. It is most likely to occur with laptop users because laptops generally do come with integrated and dedicated graphics cards, but desktop users can also face this.
Fix OBS Not Capturing Game with Black Screen Problem
If you are also facing this problem, this article will help you fix it. This guide discusses steps to fix when OBS is not capturing the game. You can download OBS Studio latest version if you haven’t updated it yet.
Switch The OBS GPU
Having two graphics cards is the most common reason for this problem to occur. When you run OBS studio, it may be using a different graphic card from that of the game you are trying to record, which is why you may face this issue. This is most likely to occur when you have an NVIDIA graphics card.
The game you are playing will most probably utilize the dedicated GPU, i.e., NVIDIA graphics card, and the OBS Studio might utilize the integrated graphics card. In this case, you can switch the GPU for the OBS and set it to the NVIDIA GPU, and the problem will be solved. To switch the GPU for the OBS Studio, follow the steps given below-
- In the Start Menu, search for NVIDIA Control Panel and open it.
- In the NVIDIA Control Panel, click on Manage 3D Settings on the left sidebar.
- Now on the right side, click on Program Settings on the right panel.
- Here, click on Add button, and then from the list of programs that appears, select OBS Studio. Now click on the drop-down menu under the second option, i.e., Select the preferred graphics processor for this program and then select High-Performance NVIDIA Processor.

- After doing so, click on Apply.
- Close the NVIDIA Control Panel and restart the OBS Studio.
- Now try recording the game again, and you should not face the issue with it.
Try Running The OBS Studio As Administrator
Windows may often block OBS studio from recording or capturing games because it may not have the administrative. You may try running the OBS Studio as administrator and then check if the same issue occurs or not. To run the OBS Studio as administrator, follow the steps given below-
- Open the Start Menu by pressing the Windows key on your keyboard.
- In the Start Menu, search for OBS Studio.
- Right-click on the OBS Studio and then click on Run as administrator to run OBS Studio with administrative privileges.

- Now try recording the game with the OBS Studio and check if you can record the game or not.
Try Running The OBS Studio In Compatibility Mode
If OBS is still not capturing the game, then there can be some compatibility issues. You can try running the OBS studio in Compatibility Mode to fix OBS not capturing the game. To do so, follow the steps given below-
- In the Start Menu, search for OBS Studio.
- From the search results, select OBS Studio. Right-click on it, and then click on Open File Location.
- You will now be headed to the installation folder of the OBS Studio. Here, select OBS Studio and right-click on it to open the Context menu.
- From the Context Menu, click on Properties.
- In the Properties, head to the Compatibility tab.

- Under the Compatibility Mode, check the check box for Run this program in compatibility mode for and then select the Windows version/OS you want it to be compatible with.
- Now click on Apply and then click on OK.
- Now restart the OBS Studio and try capturing the game again.
Use Windows Game Capture To Record Screen
If you still face the issue with the OBS Studio, then it would b better to try alternatives like Windows Game Capture to record or capture the game. To use the Windows Game Capture, press the Windows + G key combo and then click on the record button to record the game.
RELATED GUIDES:
- Fix Origin Ingame Overlay Not Working Error
- How To Fix Low FPS Game Problems on Windows 11
- Windows 11 Xbox Game Pass: Run Android App, Play Games
- How to Fix Instagram Black Screen Problem on Android or iPhone
Conclusion
If OBS is not capturing the game, you can follow the steps mentioned in this article to fix the issue. These are some troubleshooting steps to resolve the issue with OBS Studio not recording the screen or capturing the game.