- Apple's AirPods, known for ease of connection within Apple devices, can also be paired with Windows 11 PCs via Bluetooth, providing limited functionality compared to Apple ecosystem.
- To pair AirPods with a Windows 11 PC, ensure the Bluetooth driver is updated, access settings, turn on Bluetooth, and follow the steps to put AirPods in pairing mode and connect to the PC.
- Once connected, users can easily use AirPods to listen to music or perform other tasks on their Windows 11 PC, enhancing their audio experience.
Apple’s AirPods are true wireless stereo earbuds. They connect quickly to a Macbook or iPhone and offer enhanced functionality within the Apple ecosystem. Many users, however, are unsure how to connect AirPods to Windows 11. If you have AirPods, you can connect them to your Windows 11 PC with ease. AirPods can be connected to Windows 11 via Bluetooth, but the functionality will be limited compared to the Apple ecosystem.
How to Pair Airpods To Windows 11
When you connect AirPods to a Windows 11 PC or Laptop, then they will work like some normal TWS (True Wireless Stereo) earbuds. If you have made your way to this article, you probably are searching for a method to connect AirPods to Windows 11. In this article, we will be discussing how you can connect AirPods to Windows 11.
Connecting AirPods To Windows 11 PC
Connecting AirPods to a Windows 11 PC is similar to connecting any other TWS earbuds or wireless earphones to your PC via Bluetooth. In short, you will have to pair the AirPods via Bluetooth on your PC, and then you will be able to use them without any problem. But before that, you need to ensure that your PC has Bluetooth Driver Updated. Modern-day computers have Bluetooth, so if you are not using a really old PC, there will be Bluetooth on your PC. If you are having issues with Bluetooth you can Fix Windows 11 Bluetooth Not Working from this guide.
To Pair AirPods to Windows 11 PC, follow the steps given below-
- Go to the start menu, and then search for settings and then open it. You can either press the Windows + I key combo to open settings on your PC.

- Now in the settings, Go to the Bluetooth & Other Devices section from the left sidebar.
- Now ensure that the Bluetooth toggle is turned on.
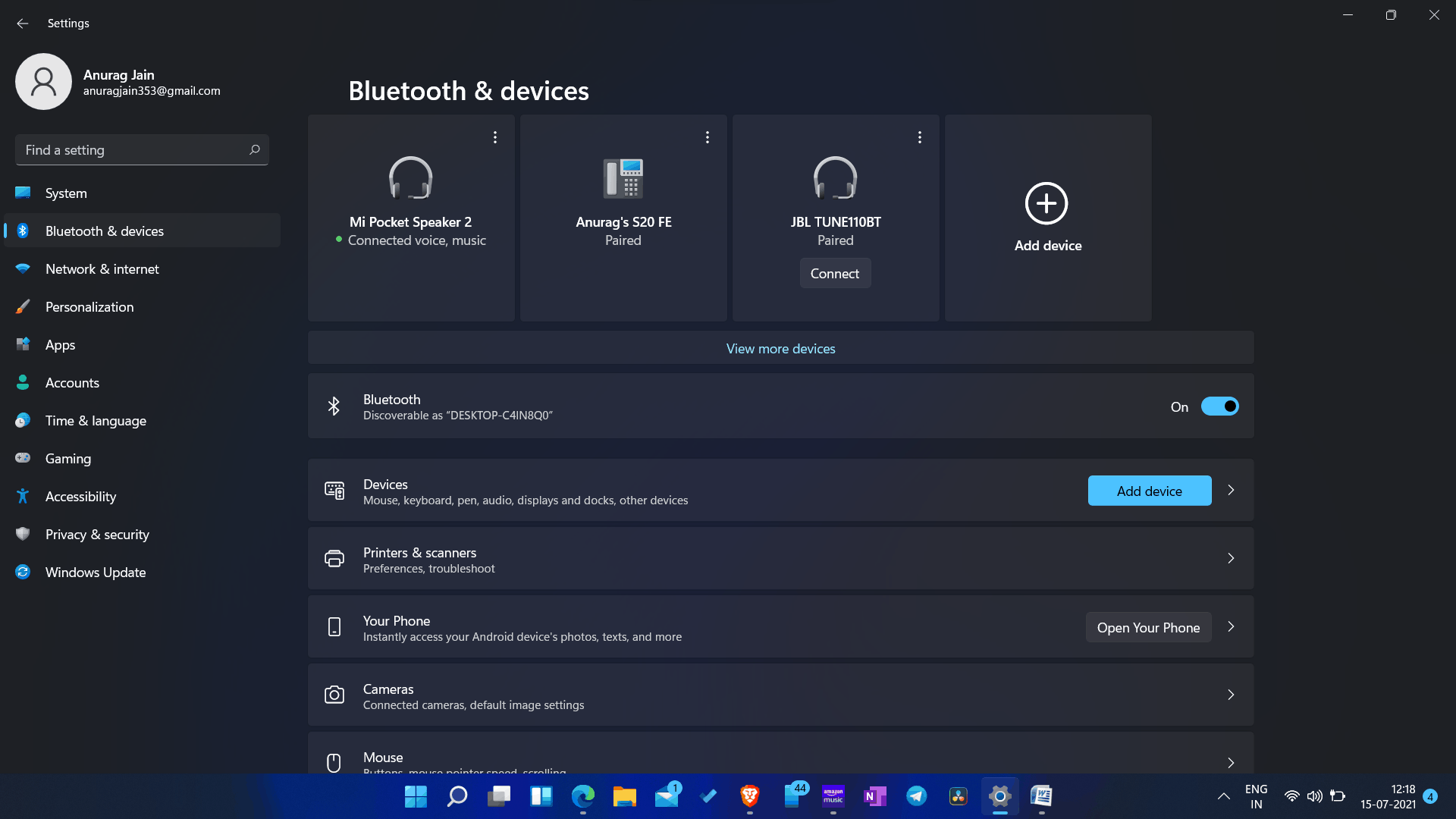
- After turning on the Bluetooth, you will have to bring your AirPods to the pairing mode. To do this, open the lid of your AirPods, but do not take the AirPods out of the lid now. To put your AirPods into pairing mode, press and hold the button that you will find at the back of the AirPods case.
- Keep holding the button until the LED light flashes white. This will ensure your AirPods are in the pairing mode.
- Now on your PC, click on the Add Device option in the Bluetooth settings window.
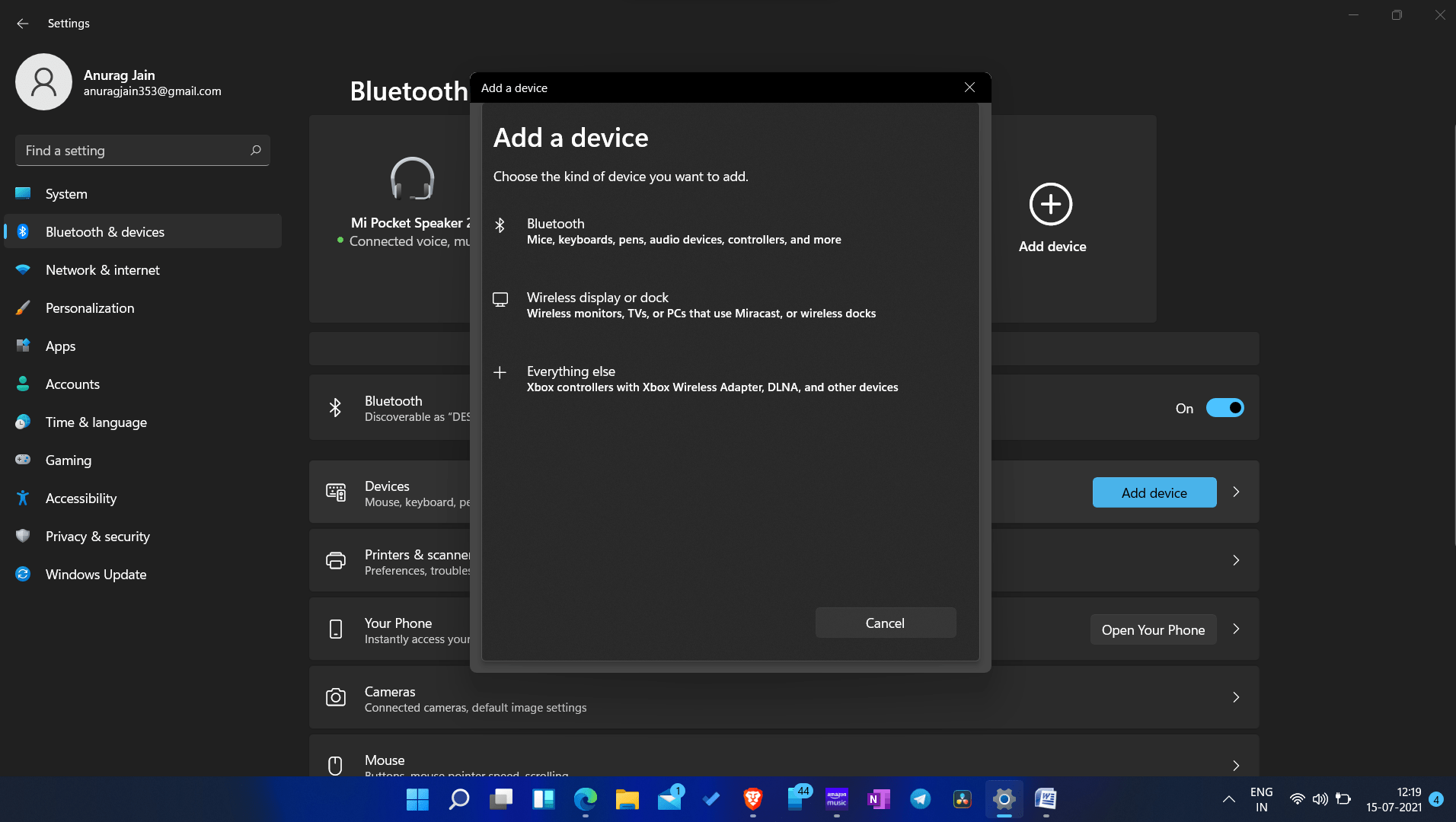
- Now you will be given three options when you click on add a device option- Bluetooth, wireless display or dock, and everything else.
- Bluetooth– This option will let you connect mice, keyboards, audio devices, controllers, pens, and various other devices to your PC.
- Wireless display or dock- You can use this option to connect TVs, PCs with Miracast functionality, wireless monitors, or wireless docks to your PC.
- Everything else- You can connect every other device that is not available in the above two options to your PC. You can connect devices like DLNA, Xbox controllers with Xbox Wireless Adapters, and various others.
- As you have to connect AirPods to Windows 11, click on the Bluetooth option.
- Your PC will begin searching for your AirPods. Wait for some time while your PC searches for your AirPods. If your PC cannot find the AirPods, try bringing your AirPods to pairing mode again. Also, try turning off the Bluetooth and then turning it on again.
- Now select your AirPods, and then click on Connect. You will get the prompt to pair your AirPods to your PC. Confirm the pair and your AirPods will be connected to your PC.
Using AirPods With Windows 11 PC
After you have paired AirPods with a PC with the help of the steps given above, you can easily use them to listen to music on Spotify or any other music app on your PC or do much more. To use AirPods with a PC, all you have to do is turn on the Bluetooth on your PC.
You can do so by turning on the Bluetooth toggle from the action center at the right corner of the taskbar. You can either turn on Bluetooth from the settings, as we did in the above method.
After turning on the Bluetooth, open the lid of the case of the AirPods. AirPods will be automatically connected to your PC. If they do not automatically connect to your PC, then you can connect them manually. To do so, follow the steps given below-
- Press the Windows + I key combo to open the settings on your PC.
- Head to the Bluetooth & devices section from the left sidebar in settings.
- Now click on the devices section in Bluetooth & devices.
- Here you will see all the devices paired to your PC.
- Select your AirPods, and then click on the three ellipses you will find right beside your AirPods.
- Then click on the connect option to connect the AirPods and use them with your PC. Ensure the lid of the case of the AirPods is opened while you connect AirPods to Windows 11.
RELATED GUIDES:
- Fix Windows 11 Green Screen of Death Crash Error
- Best Free Video Editing Software For Windows 11
- How To Record Audio On Windows 11
Final Words – How to Pair AirPods
That’s how you can pair your AirPods to work with Windows 11 laptops or PC. The process is straightforward, and AirPods can be easily connected to Windows 11. If you don’t know how to connect AirPods to Windows 11, you can use the steps in this article to figure it out. If you have any new ideas, please share them in the comments section below.

