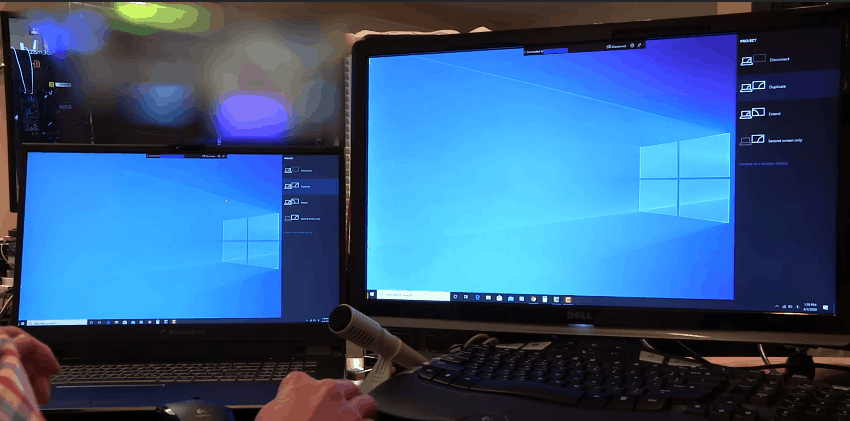- People find dual monitor setups useful for more screen space and multitasking, and can also use a laptop as a monitor for additional desktop space.
- To use a laptop as a monitor, ensure you have the correct cable for connection and follow specific steps for Windows or MacBook systems.
- Dual screen setups can increase productivity by providing more desktop space for tasks.
People are more inclined towards using a dual monitor setup. A dual monitor setup is quite useful, as you can have more space on your screen to do your task. Moreover, a dual monitor setup can be helpful when it comes to multitasking. If you are already using a laptop and you need more desktop space, then you can use your laptop as a monitor.
You can extend the display on your laptop to use it as a laptop. This way, your laptop will act as a secondary monitor. If you don’t know how this works, then you have come to the right place. In this article, we will be discussing how one can use one laptop as a secondary monitor.
How to Use Laptop As A Monitor (Second Monitor)
![How To Use Your Laptop As Monitor [Multiple Screen]](https://itechhacks.com/wp-content/uploads/2021/05/Your-Laptop-As-Monitor.jpg) 1. Getting The Correct Cable
1. Getting The Correct Cable
Before getting ahead with the process make sure you have the correct cable to connect your laptop to a secondary display and extend them. If your laptop and the display you will be extending to have an HDMI port, then you will need an HDMI cable.
In case, your laptop has a mini display port, and the monitor has an HDMI port, then you will need a mini display to HDMI cable. Make sure you buy the cable depending on the ports of the display and your laptop.
2. Using A Windows Laptop As A Monitor
This part of the article will be discussing how you can use a Windows 10 laptop as a monitor. Note that this method will only work for the Windows 10 laptop, and no other operating system.
1. Connect the laptop and monitor using the cable. Make sure you have turned on your monitor.
2. Now click on the message icon that you see on the right corner of the taskbar. Now in the notification sidebar, click on the ‘project’ option to open the projection settings.
3. You will now see four options in the project settings- ‘PC screen only, duplicate, extend, and the second screen only’. If you click on the ‘PC screen only’ option then all the items will appear on your PC only, and not on the monitor. Similarly, clicking on the ‘second screen only’ option will display items on the monitor, and not on the PC.
4. If you click on the ‘duplicate’ option then PC items will be projected on the monitor. Selecting ‘extend’ will extend the display of your PC. As we have to use the laptop as a monitor, select the ‘extend’ option.
5. You will see your laptop has been extended to your monitor. However, you will find the setup quite absurd, because display settings are yet to be done. Also, you will see that the icons will appear on your laptop screen and not on your monitor. Left-click on blank space on your desktop, and click on ‘display settings’.
6. First of all, rearrange your display. Note that your laptop is primary display (marked as display 1) and monitor secondary display (marked as display 2). So if your laptop is on the left side of your monitor, then arrange display 1 on the left of display 2. If your laptop is on the right side of your monitor then arrange display 1 on the right side of display 2.
7. If you want to use your laptop as a secondary display, mark the monitor as your main display. To do this, click on the display 2 option, and then scroll down to find the option ‘Make this my main display’. Click on this option, and your monitor will become your main display and your laptop your secondary display. Your icons will now appear on the monitor and not on your laptop.
3. Using A MacBook As A Monitor
This part of the article will cover how to you’re a MacBook as your Monitor. Before that ensure you have the correct cable to connect your MacBook to your monitor. Follow the steps given below to connect.
- Connect your Macbook to your monitor.
- Now head to the Apple menu, and then click on system preferences. In the system preferences, click on display, and then head to the arrangement tab. From the arrangement tab, you can arrange the displays as per the position of your monitor and laptop.
If your laptop is on the right side of the monitor, then arrange the main display on your laptop to the right of the second display, or vice versa. Ensure that you have unchecked the mirror display option.
ALSO READ: How To Fix Yellow Display Tint Issues In Windows Laptops
FAQs
How To Connect Laptop To A Secondary Display?
You can connect your laptop to a secondary display, following the above steps. All you need is the correct cable to successfully establish a connection between both.
Can I Use My Macbook As A Monitor?
Yes, you can use your Macbook as a monitor. To use your Macbook as a monitor, follow the method above.
Will Using Dual Screen Setup Increase My Productivity?
Of course, using a dual-screen setup will enhance your productivity. You will have extra desktop space to carry with your tasks, which will surely increase your productivity.
Final Words
That’s how you can use your laptop as a monitor. Follow the steps carefully to use your laptop as a monitor. If you find the article useful, do let us know in the comment section.