- Windows XP, an early development of Microsoft Windows from 2001, offered a new interface and gaming experience on laptops and PCs, gaining popularity among users.
- Despite Windows XP's discontinuation in 2008, it can still be installed on older PCs that cannot run newer Windows versions.
- To download and install Windows XP ISO file, follow the detailed guide including creating a bootable USB drive and installing the operating system on your PC.
Windows XP is one of the oldest and earliest developments of Microsoft Windows, released in 2001. The support for it ended in the year 2008. After Windows XP, Microsoft released various versions, including Windows 7, Windows 8, Windows 8.1, Windows 10, and the latest Windows 11.
Windows XP packed several features and a new look and feel compared to all the previous versions of Windows. It got popular amongst users because of the interface it had. Moreover, it allowed users to game on their laptops and PCs.
After 22 years of being launched, there will hardly be someone who might still be using Windows XP on their new PCs. Windows have come a long way since then, and all the new laptops and PCs can be upgraded to Windows 11. However, for someone using a very old PC, there will be no choice other than going for Windows XP.

Download Window XP Service Pack 3
Windows XP has some great features and can revive your old PC, which cannot keep up with the newer versions of Windows. Microsoft ended the support for Windows XP in 2008, and you won’t find it on their website. So how can I get it? If you want to download Windows XP, this article will help you with it.
Features Of Windows XP

Windows XP was a complete game changer with all new features, security, and a new interface. Given below are some features of Windows XP-
- Windows XP introduced the support for multi-monitor setup.
- You can run Windows XP on a system with low specs.
- Allows gaming on PC
- Support for Remote access.
- You have the power management option to switch between power modes for better performance or a better battery.
- Windows XP has a completely new interface.
- There’s support for different languages.
- Better security over the previous versions of Windows.
System Requirements For Windows XP
Windows XP works on all old PCs. However, if you have a PC with very low specs, then it is important to check whether your PC meets the system requirements to run Windows XP or not. Given below are the system requirements to run Windows XP on a PC-
- Processor- 233 MHz or faster.
- RAM- 128 MB or more
- Storage- 1.5 GB or more
- GPU- SVGA Video card.
Download Windows XP ISO Full Free Version 2024
You won’t find the download link for Windows XP on Microsoft’s official website. If you want to download the Windows XP Professional ISO file, you can do so from the links mentioned below. We have mentioned the link for 32-bit and 64-bit separately, so you will have to download the particular file for your system architecture.
- Windows XP Professional ISO (32-Bit)-
- Windows XP Professional ISO (64-Bit)-
Install Windows XP ISO
Now that you have downloaded Windows XP, you want to install it on your PC. We have discussed the step-by-step guide to install Windows XP below; you can follow the steps below to install Windows XP on your PC.
Creating a Bootable USB Drive
Firstly, you will have to create a bootable USB drive. You can do that by following the steps given below-
- Head to the official website of PowerISO by clicking on this link. Now, you will have two options- 32-bit and 64-bit. Download the software depending on your system architecture.
- Once done, open File Explorer by pressing Windows + I key combo. Here, head to the location where the file has been downloaded. Double-click on the file to run the installation wizard. Install the PowerISO on your PC to continue ahead.
- Now, open PowerISO on your PC by double-clicking on the desktop icon. Insert a USB drive into your PC.
- Now, click on Tools and then on Create Bootable USB Drive option.
- Click on Image File and select the ISO file for the Windows XP Professional you downloaded. You can do that from above if you have not downloaded the Windows XP ISO file.
- Now, click on the drop-down menu under Destination USB drive and select your USB drive. Click on Start to start creating a bootable USB drive.
- Once you have created the bootable USB drive, you can move to the next step.
Installing Windows XP
Now that you have the bootable USB drive of Windows XP, you can continue ahead with installing it. To do so, follow the steps given below-
- Turn off your PC first and insert the bootable USB drive you created by following the above steps. Once done, press the Power button again.
- You will have to enter the boot menu when you see the manufacturer logo. To do so, you will have to repeatedly press the boot menu key as you see the brand logo to access the boot menu.
Note- The boot menu key can vary depending on your laptop or motherboard manufacturer if you have a PC. The boot menu key is generally- F8, F9, F10, F11, or F12. To be specific, you can check your laptop or motherboard guide to know the boot menu key.
- Select the Windows XP USB drive from the boot menu, and press Enter to continue.

- Now, on the License agreement page, press F8 to continue.

- Select the partition on which you want to install Windows XP and press Enter. If the disk space is unallocated, you can also create a new partition.

- Next, select the option to Format the partition using NTFS File System (Quick) and press Enter. Windows XP will now begin installing.

- The process may take some time. You will then be asked to set the Date, Time, and Keyboard Layout. Click on Next once you have done that.
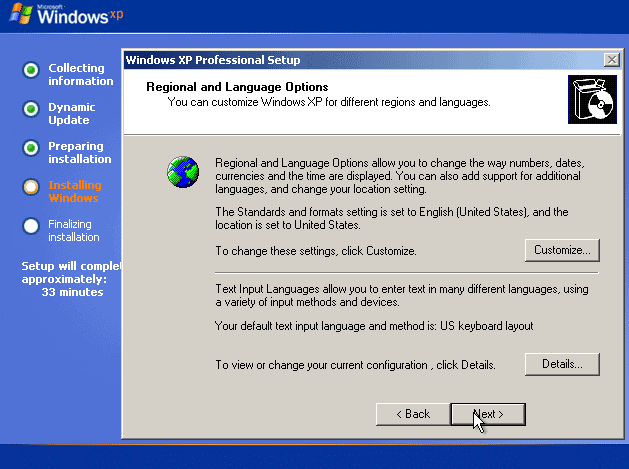
- You will now have to enter your Name and Organization (Optional) and click Next.
- You will now have to set up the password, which is also optional. Click on Next to continue.
- You will now have to set up Network Settings. Here, select Typical Settings and click on Next.

- Windows XP will be installed now. Click on Next to have the first glance at Windows XP.

- You will now see the desktop of Windows XP. You can start using your PC with Windows XP now.
Conclusion
That’s the complete guide to downloading Windows XP ISO File and installing it. If you cannot find the Windows XP ISO file anywhere, you can download it from here. Moreover, we have also mentioned the complete process to install Windows XP from scratch, so you can follow the guide if you are facing problems with the installation process.
FAQs
Does Windows XP Compatible On A PC have 4GB RAM?
Yes, Windows XP is compatible on a PC with 4GB RAM. If your PC has 4GB RAM, then you can easily run Windows XP on it.
Will I Get Updates On Windows XP?
No, you won’t be getting updates on your Windows XP. Windows XP was discontinued in 2008, and Microsoft is no longer releasing any updates for it.
Is Windows XP Available In 64-bit?
Yes, Windows XP is available in 64-bit as well as in 32-bit. We have mentioned the link for both in the article above.
ALSO READ:
- How To Fix Windows Activation Error 0xC004f015
- How to Update BIOS on HP Windows 10,11 Desktop/Laptop
- How to Fix 0x0 0x0 Windows Error Code Permanently
- How to Play Legend of Zelda Breath of the Wild on Windows
- Fix Windows Could Not Start the Windows Audio Service on Local Computer
- How To Fix Windows 10 Update Freezes and Stuck

