- Copilot is a new AI assistant in Windows 11 23H2 that can automate tasks like emails, alarms, and more, but some users are experiencing issues with it not showing up.
- Ways to fix Windows 11 23H2 Copilot not showing include manually enabling it on the taskbar, restarting Windows, using the Run Dialog Box, updating Windows, and using ViVeTool.
- These steps can help users troubleshoot and resolve the issue of Copilot not showing up in Windows 11 23H2, ensuring they can take full advantage of this new feature.
One of the most anticipated features in Windows 11 23H2 is Copilot. This AI assistant comes with Windows 11, which you can use for automating tasks like writing emails, creating to-do lists, setting up an alarm, getting ideas for picnics, room décor ideas, and more. Earlier, this AI assistant was only available with Microsoft Edge, but now Microsoft has integrated it with Windows 11 23H2.
But the sad part is many users cannot get the Copilot even after installing the 23H2 update. But why does it happen, and what to do to fix it? Let’s go through all the ways to fix Windows 11 23H2 Copilot not showing up.

Ways to Fix Windows 11 23H2 Copilot Not Showing
As per Microsoft they are releasing Copilot on a Phased basis, and will be available worldwide soon. This feature is only available in a few regions, including-
- United States
- North America
- Few countries in South America and Asia
- United Kingdom
If you live in a region where Copilot is available, but you are still not getting it, then here’s what you need to do-
1. Manually Enable Copilot on the Taskbar
You need to manually enable the Copilot on the taskbar on Windows 11. If you have just installed Windows 11, then check if this feature is enabled or not, and if not, then enable it. Given below are the steps to do so-
- Open the Windows 11 Settings through the Windows + I keyboard shortcut.
- Click on the Personalization tab on the Settings’ left pane.
- Here, select Taskbar.

- Expand Taskbar items by clicking on the arrow next to it.
- Now, turn on the toggle next to Copilot (preview) to turn it on.

If you don’t see the Copilot (preview) option, or if this option was already enabled, but the Copilot is not showing up, then you should try the next step we have mentioned in this article.
2. Restart Windows
If Copilot is not showing in Windows 11 23H2, you can try restarting your PC. This will clear the Windows of temporary bugs, and you should be able to see the Copilot on the taskbar now.
3. Use Run Dialog Box to Get Copilot
The next thing that you can do is use the Run Dialog Box to get the Copilot. Given below are the steps to do so-
- Open the Run Dialog Box by pressing the Windows + R key combo.
- In the Run Dialog box, type the command given below-
- Microsoft-edge://?ux=copilot&tcp=1&source=taskbar

- Once you enter the command, press Enter. This will open Copilot on your PC.
4. Update Windows
Microsoft is rolling out Copilot slowly with every update. If Copilot is unavailable on your Windows even after the 23H2 update, you should check for updates and install the available updates before moving to the next article. Follow the steps given below to do that-
- Open the Settings with the Windows + I keyboard shortcut.
- Under the Windows Update tab on the left pane, click on Check for Updates.

- Your PC will look for the updates and show all the available updates.
- You can now download and install them.
- Once installed, restart your PC and see if Copilot is available.
5. Get ViVeTool
If Windows 11 23H2 copilot is still not showing, you will have to use ViVeTool to get it. Given below are the steps to help you with it-
- Head to the official ViVetool page on GitHub by clicking on this link.
- Here, under the Assets section, click the download link to download the ViVeTool.

- After downloading the tool, open the File Explorer and head to the location where the file has been saved.
- Right-click on the ViVeTool ZIP file and then on Extract All.

- Click on the Browse button and navigate to the place where you want the file to be extracted.
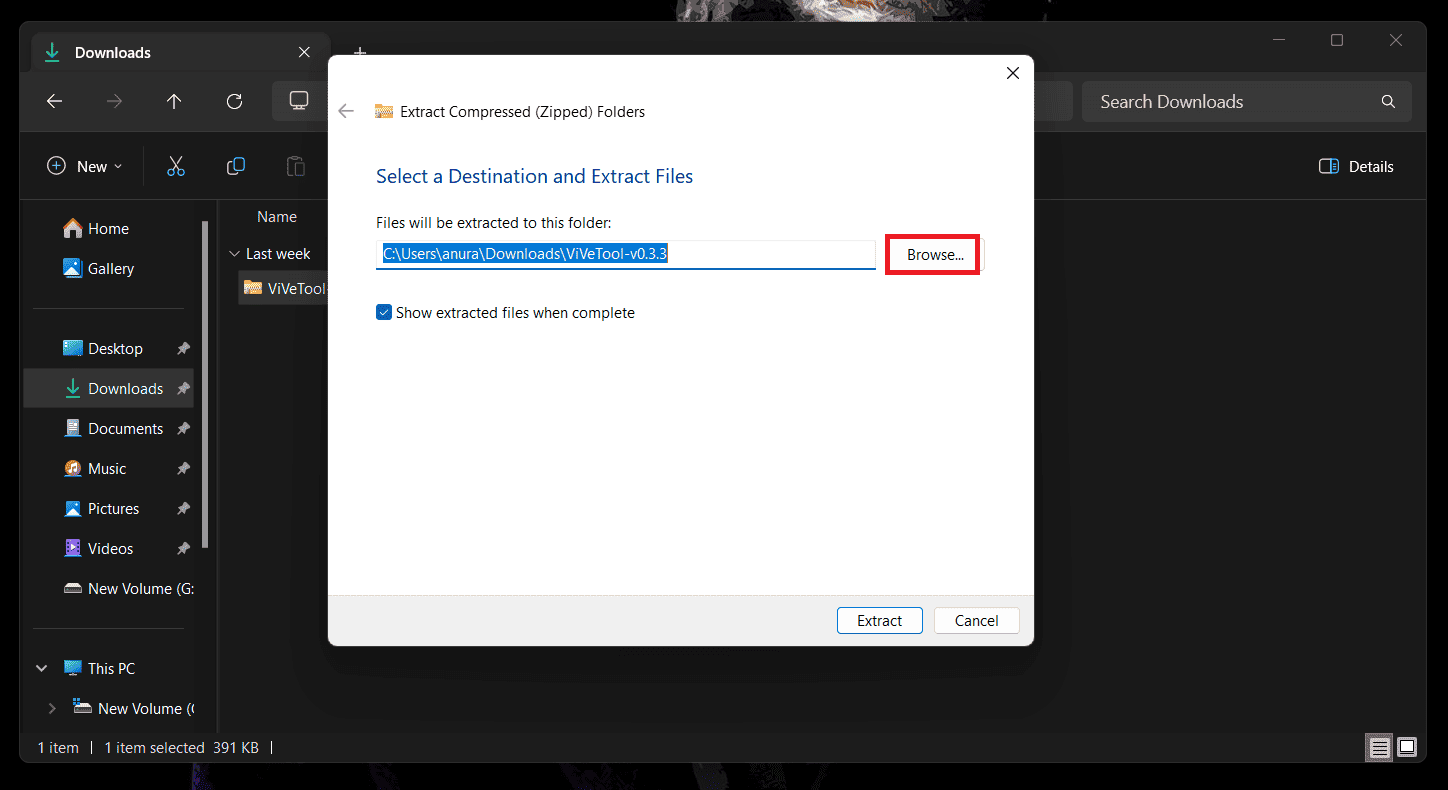
- Next, click on New Folder, and name the folder as ViVeTool.

- Select the ViVeTool folder, and click on Select Folder.

- Click the Extract button to extract the ZIP file to the ViVeTool folder.

- After this, press the Windows key to open the Start Menu. Search for Command Prompt, select it, and then click on Run as Administrator.

- Do not close the Command Prompt, and open the ViVeTool folder that you just extracted. Inside the folder, right-click on a file and click Properties.

- Here, under the General tab, you will see the file’s location; copy that location.

- In the Command Prompt, type cd, give a space, and then paste the location you copied. The command should look something like-
- cd C:\Users\anura\OneDrive\Desktop\ViveTool

- After entering the above command, press Enter. This will open the ViVeTool directory in the Command Prompt.
- Now, execute the following command-
- vivetool /enable /id:44774629,44776738,44850061,42105254,41655236

- Once done, close the Command Prompt and restart your PC.
- After your PC starts, you will see that the Copilot is available on the taskbar with all the app icons.
Bottom Line
That’s it with this guide. If the Windows 11 23H2 copilot is not showing even after the update, the above article should help you fix it. But do note that, to use this feature, you must be in a region where Copilot is available. If you live in a region where Copilot is not available now, then you won’t be able to use it, and the above steps would be of no help.
READ MORE:

