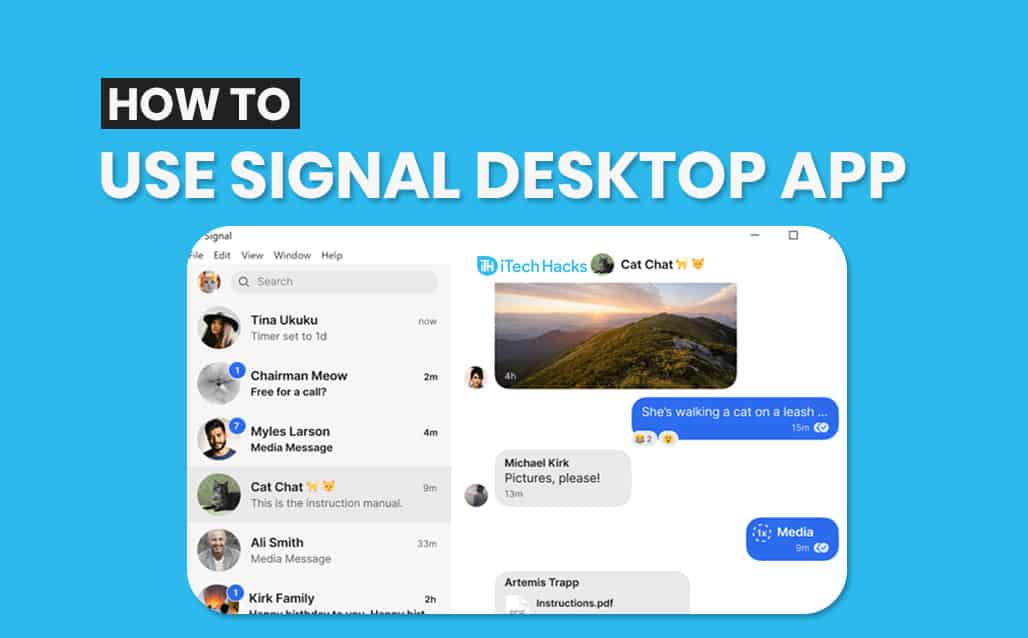Since WhatsApp has updated its privacy policy, people have been in a desperate search for a secure messaging platform that can be a replacement for WhatsApp Messenger. This desperation has brought the Signal app into the limelight and currently, it is one of the top free applications available on the Google Play Store and the App Store that is offering way better policies and encryption to users worldwide.
Signal promises its users to provide end-to-end encryption and a secure messaging platform. It is available for Android, iOS, macOS, or Windows devices.
What is Signal Private Messenger?
Well, If you are a WhatsApp user you might find this app super handy and more secure when it comes to user’s privacy. This app is developed by The Signal Foundation, which was created by WhatsApp co-founder Brian Acton and CEO of Signal Messenger Moxie Marlinspike. If you want to know more about this foundation, please check the signal official website.
Features of Signal application for Desktop include:
You can share text messages, images, videos, voice messages in under 5 minutes, and all other types of files on Signal. You can make us of the ‘+‘ icon to attach media to any chat.
2. Verification through your phone.
To use Signal on your desktop, you need to install and activate Signal on your smartphone. Since your Signal account is linked to your phone number, there is no chance of phishing.
3. Self Destructive Messages.
You can also set a timer to self-destruct any message sent from the Signal desktop application to any other contact. Various options are available for this timer. These timer options are between 5 seconds and 1 week. You can set the timer depending on your requirement.
4. Customizable Desktop Notifications.
Just like smartphones, you can customize the notifications of Signal on your Desktop. The customization includes display notification to include sender name and message, only sender name, neither name nor message, or disable the notification. You can also set an audio notification of your choice.
5. Data Encryption (End-to-End Encryption)
As we mentioned above, the messages sent by Signal to other Signal users its end-to-end encrypted. Thus, the message once sent by Signal is decrypted only by the receiver’s account. However, this doesn’t mean that you cannot send messages to other users.
6. Mark Contact as Verified.
To ensure that you are messaging the right person, you can verify your friend’s contact and he/she can verify yours. Each Signal contact has a unique safety number. Thus, all you need to do is check that your friend’s contact has the same safety number.
Apart from these, there are several other useful features provided by Signal on its Desktop version.
How to Install Signal App on your Desktop
Before you start executing the steps to install Signal Application on your Desktop, make sure that you meet some prerequisites.
Some Prerequisites:
1. Install Signal on your Android or iOS device. Also, create an account on Signal if you haven’t created one.
2. Your PC should have Windows 64-bit: 7, 8, 8.1, and 10. Your MacOS should be 10.10 and above.
3. Download and install Signal Desktop Application on your Windows or MacOS.
Click the below link and download the Desktop Application of Signal for Windows & macOS
For Windows (161 MB) Download Signal Web
For macOS (141 MB) Download Signal Web
Steps for using Signal Desktop App:
Step 1- Launch Signal on your Desktop.
Step 2- Launch Signal on your Android or iOS device and navigate to Signal Settings profile_avatar.png >> Linked devices.
Step 3- Tap on the ‘+‘ icon on Android or Link New Device option on iOS.
Step 4- Use your phone to scan the QR code displayed on your Desktop.
Step 5- Set a name for your newly Linked Device and select Finish.
Now that the Signal account on your Android or iOS device is linked to the Desktop Application of Signal, you can start sending messages on Signal through your Desktop.
How do I view a list of linked devices?
It is necessary to keep track of all the devices linked to your Signal account. To view a list of linked devices, execute the step listed below.
On an Android or iOS device, go to Signal Settings profile_avatar.png >> Linked devices.
Here, you will get a list of all the devices linked to your account. You can also manage the linked devices from here.
Signal Desktop App for Chrome
Currently, there is only a desktop version for this app but sooner they will be going to release its web version for Chrome.
Some Frequently Asked Questions include:
Q1. Can I use Signal Desktop without a mobile device?
No. Signal Desktop must be linked to either Signal Android or Signal iOS to send and receive messages. You cannot use Signal Desktop without linking it to a mobile device.
Q2. Where does Signal store my messages?
All the Signal messages are stored locally on your phone and on the devices which you have linked to your account. However, Signal messages and calls are end-to-end encrypted. Thus, they can only be read and heard by the recipient.
Q3. Who can send messages to me on Signal?
Any Signal user who has your registered Signal number can send you a message on Signal. This message will be end-to-end encrypted.
Q4. Can I send messages to non Signal users using Signal?
Yes. You can send messages to non Signal users but, the messages will not be encrypted. Also, you can set Signal as a default messaging app on your Android device.
Conclusion:
This is all you need to know about Signal’s Desktop application before installing it on your desktop: Chrome, macOS, and Windows. The features provided by Signal Desktop are unparalleled. Also, the messages sent via Signal are completely secure. If we have missed out on any such useful information about Signal’s Desktop application, then please let us know about it in the comments section below.