- Tutorial on how to reset lost Windows 10 password without logging in
- Method 1: Using Offline NT Password & Registry Editor to reset local user password
- Method 2: Using PCUnlocker to reset lost Windows 10 password and convert Microsoft account to local account
In Short Hacks: Using this tutorial you can easily open your locked Windows PC. This tutorial helps you to reset lost Windows 10 Password Without Logging in. The software that we have mentioned below is tested by our own editors and. Here we have listed steps to execute this process easily.
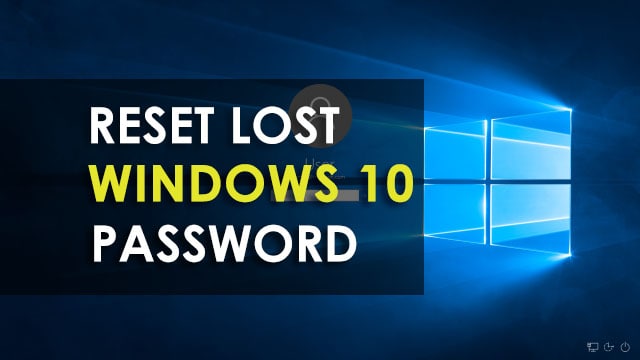
What if you lost your Windows 10 password and have no password reset disk? Is your password not working anymore after upgrading to Windows 10 Creators Update? Still, couldn’t sign into Windows 10 even if you reset your Microsoft account password via https://account.live.com/password/reset? When you’re locked out of a Windows 10 PC, you can either reset your forgotten local administrator password or switch your Microsoft account back to local account offline. if you don’t have Windows 10, then you can download Windows 10 iSO
In this tutorial, we’re going to show you how to reset forgotten Windows 10 password with Offline NT Password & Registry Editor (Linux CD) and PCUnlocker (Windows PE). Just boot your computer from the disc and you can easily bypass local administrator / Microsoft account password without logging into Windows 10.
Also Read: Windows 10 Tricks, Tips & Hacks Of 2017 – Performance Tweaks
Method 1: Using Offline NT Password & Registry Editor
Offline NT Password & Registry Editor is a free password cracking software that is well known to most computer geeks. It’s a Linux-based bootable disc that comes with command line interface. It allows you to edit/reset forgotten Windows local user password stored in the SAM database.
To get started, you need to download the CD image of Offline NT Password & Registry Editor and write it to a blank disc. When the disc is ready, you can use it to reset lost Windows 10 local password by following these steps:
1. Boot your computer from Offline NT Password & Registry Editor CD. A black screen appears with white text, type the Enter key to boot normally.
2. It will show all installed Windows systems in a numbered list. Type the number of the Windows you want to work on and press Enter.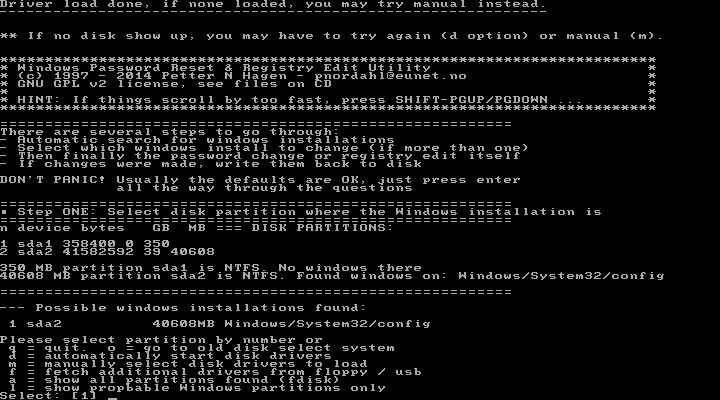
3. Next, you’ll be prompted to choose the registry hives available in your Windows system. Type 1 and press Enter, it will load the SAM registry hive for editing.
4. Type 1 to choose “Password reset [sam]” option.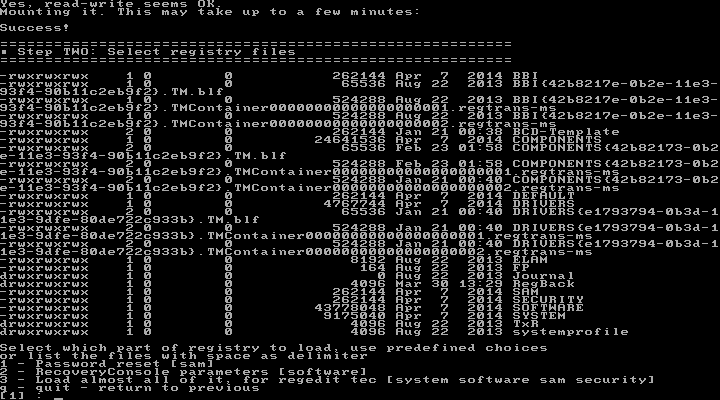
5. Press Enter to choose “Edit user data and passwords“.
6. The user’s list with their RID is shown, type the username or its RID with 0x as a prefix, for example, 0x01f4. Then press the Enter key.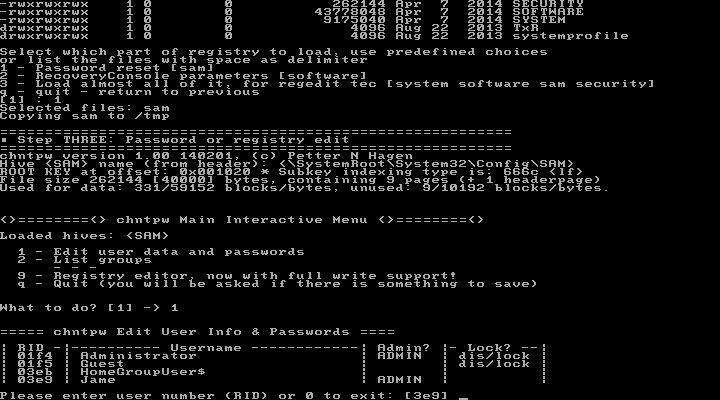
7. Type 1 number and press Enter to choose Clean (blank) user password.
8. Type q letter and press Enter to quit. Afterward, type y to save the changes. Reboot your computer and you can then log into Windows 10.
If you forgot Windows 10 Microsoft account password, just reset the password of linked local account and it still can’t help you get in. In that case, you might need to use PCUnlocker which can help you convert Microsoft account back to local account before logging into Windows 10.
Method 2: Using PCUnlocker
PCUnlocker makes it extremely easy to reset a lost Windows 10 password. The program comes with an intuitive GUI interface and it could be really helpful when you ran into one of the following situations:
• Forgot the password to the only Windows administrator account?
• All administrator accounts got disabled accidentally?
• Is Windows account locked out?
• Downgrade your administrator account and lost admin privilege to your PC?
• How can I convert Microsoft account back to the local user when I couldn’t log into Windows anymore?
• Forgot your Microsoft account password and couldn’t sign into Windows 10?
PCUnlocker works with ANY versions of Windows, from Windows XP to the latest Windows 10 Creators Update. It can boot your Windows 10 computers with either UEFI or Legacy/CSM-BIOS mode. Let’s see how you can get back into Windows 10 computer if you forgot a Microsoft account password:
Step 1. First of all, you need to create a PCUnlocker Live USB (or CD) from a friend’s PC. Download the ISO image of PCUnlocker, and then install the bootable USB creator software – ISO2Disc.
Step 2. Insert a USB flash drive and start ISO2Disc. Click Browse to select the PCUnlocker ISO file you just downloaded. Choose the “Burn to USB Flash Drive” option to make a Live USB.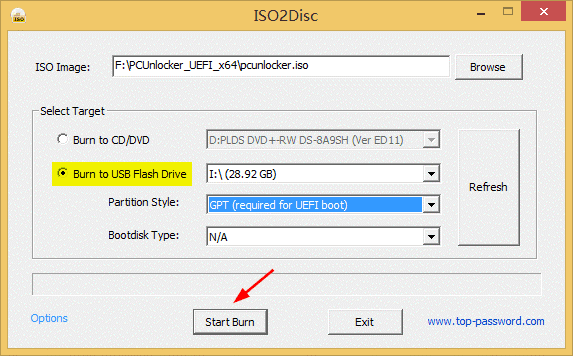
Step 3. After the Live USB is ready, plug it into your locked Windows 10 computer and set it to boot from USB drive. You might need to enter into BIOS/UEFI and change the boot sequence.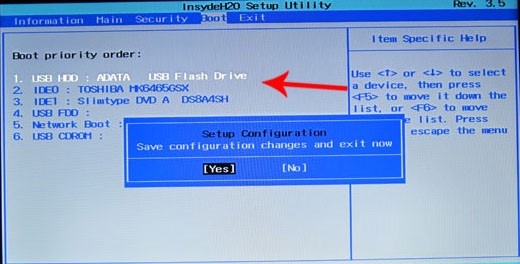
Step 4. After booting from USB, PCUnlocker will launch and list all local accounts in your Windows 10 OS. In my case, I can see the email address of my Microsoft account is displayed under the “Description” column near to its linked local account. In order to bypass Windows 10 Microsoft account password, just select the linked local account and click on Reset Password.

Step 5. You’ll be asked to enter a new password and the program will convert your Microsoft account to local account. You can leave the password field empty and click OK. After a while, you’ll get a message box that says the password reset is successful.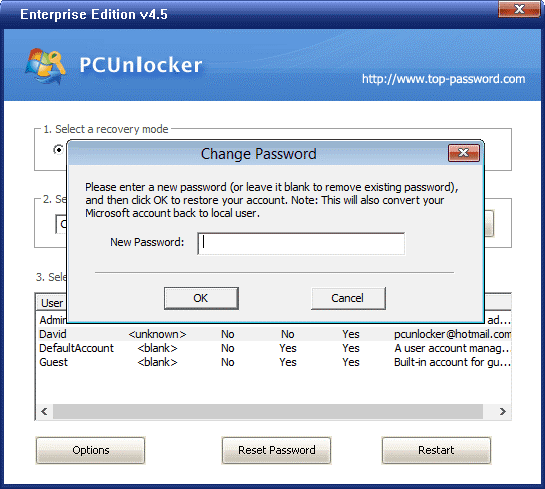
Step 6. Remove the USB drive and reboot your computer. The converted local account will be shown on Windows 10 sign-in screen and you can then log in!
Also Read: Hack Any Password Protected Windows PC Within Seconds
Wrap Up: So this is all about How To Reset Lost Windows 10 Password Without Logging In. Here we have listed two methods to do this. if you have any more do let us know via comment. and Don’t forget to share it with your friends 🙂

