- Nahimic Companion is an audio driver enhancing audio experience on supported devices like MSI, Aorus, Dell, etc., with cool features and support for High-Definition 7.1 audio.
- To remove Nahimic Companion from Windows 11, uninstall it from the Apps & Features menu, remove its files using Command Prompt, and disable it from running at startup in the Services menu.
- If issues persist, delete related tasks in Task Scheduler, disable the onboard audio device in BIOS, or reset the Windows 11 device as a last resort.
The Nahimic Companion got added automatically with the recent Windows 11 update. Many people have reported an unknown application added to their Start menu named Nahimic Companion. But what is it exactly? Keep reading to know more about Nahimic Companion and how you can get rid of it.
What is Nahimic Companion? Is it a Virus?
No, Nahimic companion isn’t a virus. Instead, it’s an audio driver that enhances your audio experience. Not all Windows 11 users are getting this software with the update, and only the supported devices are getting these driver updates.
People having motherboards or laptops and devices from MSI, Aorus, ASRock, Dell, Machenike, etc., have an excellent chance of receiving the Nahimic Companion with the update. Other than that, it’s very tough to remove from your Windows 11 PC. This audio driver comes with various cool features until it starts crashing or stops working in the middle of a movie or game.
Nahimic’s unique sound technology supports High-Definition 7.1 audio. It aims to improve the audio and speech quality of your gaming computer. It also uses advanced algorithms while playing games. All these excellent effects are available with any audio system using any networking. This audio driver comes with a lot of built-in features before it crashes.
How To Remove Nahimic Companion in Windows 11
Many users have reported trouble in uninstalling Nahimic Companion. If that’s the case with you, try these methods mentioned below. Do restart your device after executing each method.
Uninstall Nahimic Companion Application and Remove its Files/Services
We will simply uninstall Nahimic Companion from the settings menu in this method. Then its files and services will be removed using the command prompt. Here is how you can do it:
- Click on Start and open Settings.
- Navigate to Apps > Apps and Features.
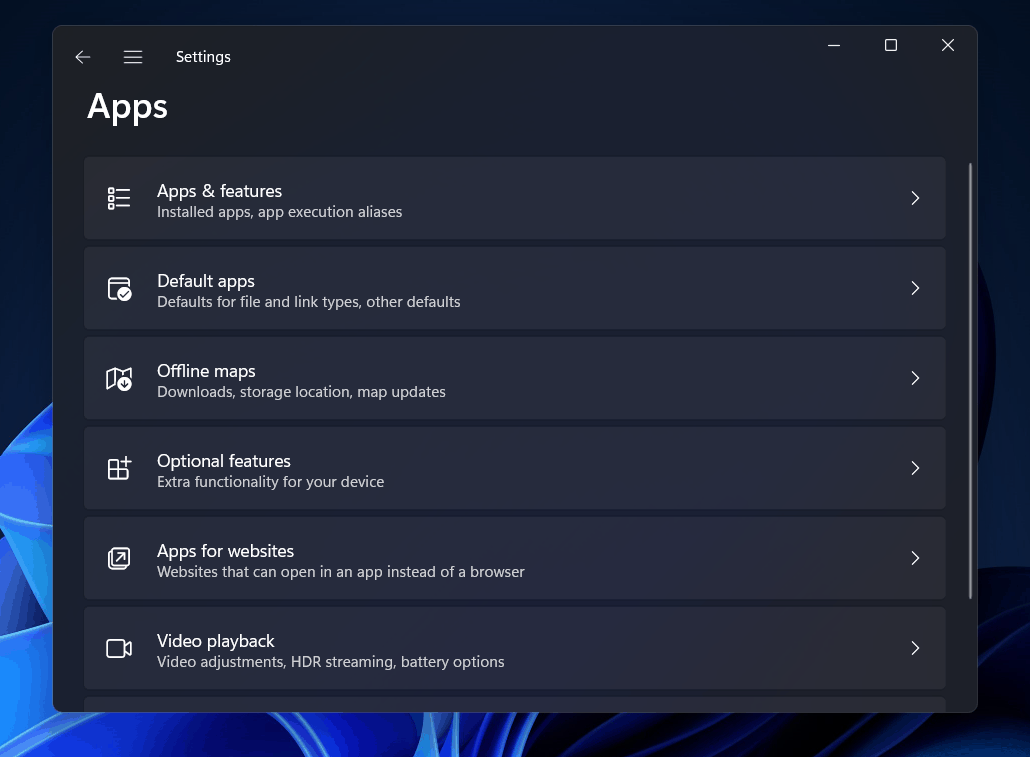
- Scroll down and click on three dots beside Nahimic Companion.
- Click on Uninstall.
- Once the procedure is complete, run Command Prompt as Administrator.
- Type the following commands one by one and press Enter.
\Program Files (x86)\MSI\One Dragon Center\Nahimic %localappdata%/NhNotifSys

- Then click on Uninstall and follow the instructions on the screen.
- Restart your device and check if Nahimic is uninstalled or not.
Disable Nahimic Companion and its Service at Startup
If Nahimic Companion gets reinstalled after following the steps mentioned above. Here is how you can uninstall it:
- Open Nahimic Companion and uncheck the option of Run companion at Startup.
- Now search for Services in the Start menu. Right-click on Services and select Run as Administrator.

- Scroll down and double-click on Nahimic Service. Then change it Startup Type to Disabled.
- Click on the Stop button and navigate to the Recovery tab.
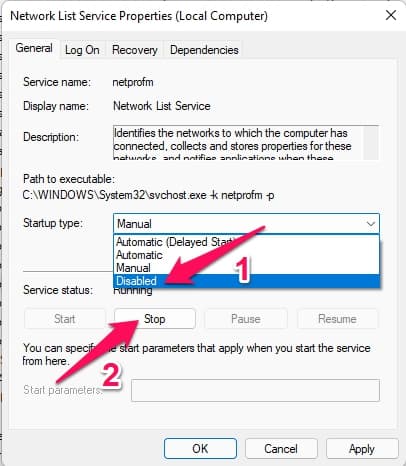
- Now expand the dropdown of First Failure and select Take no action.
- Repeat the same for both Second Failure and Subsequent Failure. Then close the window.

- Now search for System Configuration in the search bar and open it.
- Navigate to Services. Then Uncheck Nahimic Service and click on Apply.
- Navigate to the StartUp tab and click on Open Task Manager.
- Disable all processes related to Nahimic.
- Now open Windows PowerShell as an admin.
- Type the following command and press Enter.
sc.exe delete "NahimicService."

- Restart your device and check if Nahimic is uninstalled or not.
Delete the Tasks in Task Scheduler
If Nahimic Companion is still on your device, use the task scheduler to delete all related tasks. Here is how you can do it:
- Click on the Windows button and search for Task Scheduler.
- Click on Open.
- Now right-click on all tasks related to Nahimic. Below are some Nahimic related tasks you will find.
NahimicTask32 NahimicSvc64Run NahimicSvc32Run
- Now follow the first method again and uninstall Nahimic from Apps and Features.
- Restart your device and check if Nahimic is uninstalled or not.
Disable the Onboard Audio Device in the BIOS
As we know, Nahimic is an audio driver that gets installed automatically on your device, and it can be simply disabled in the BIOS. Here is how you can do it:
- Follow the first method again and uninstall Nahimic from Apps and Features.
- Shut down your device and boot into BIOS.
- Navigate to the Advanced tab and select Integrated Peripherals.
- Now click on Disable HD audio controller.
- Save the changes and restart your device.
Reset your Device
If none of those mentioned above steps solved your problem reset your Windows 11 device. Sometimes there is a problem with Windows core files that you cannot verify manually. Follow these steps to reset your device:
- Click on Start and go to Settings.
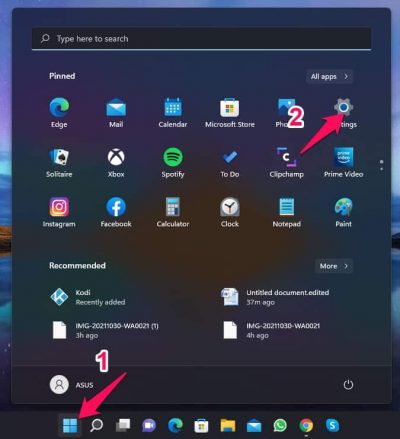
- Next, click on Windows Update and select Advanced Options in the right pane.
- Scroll down and click on Recovery.
- Finally, click on Reset this PC and follow the instructions on the screen.
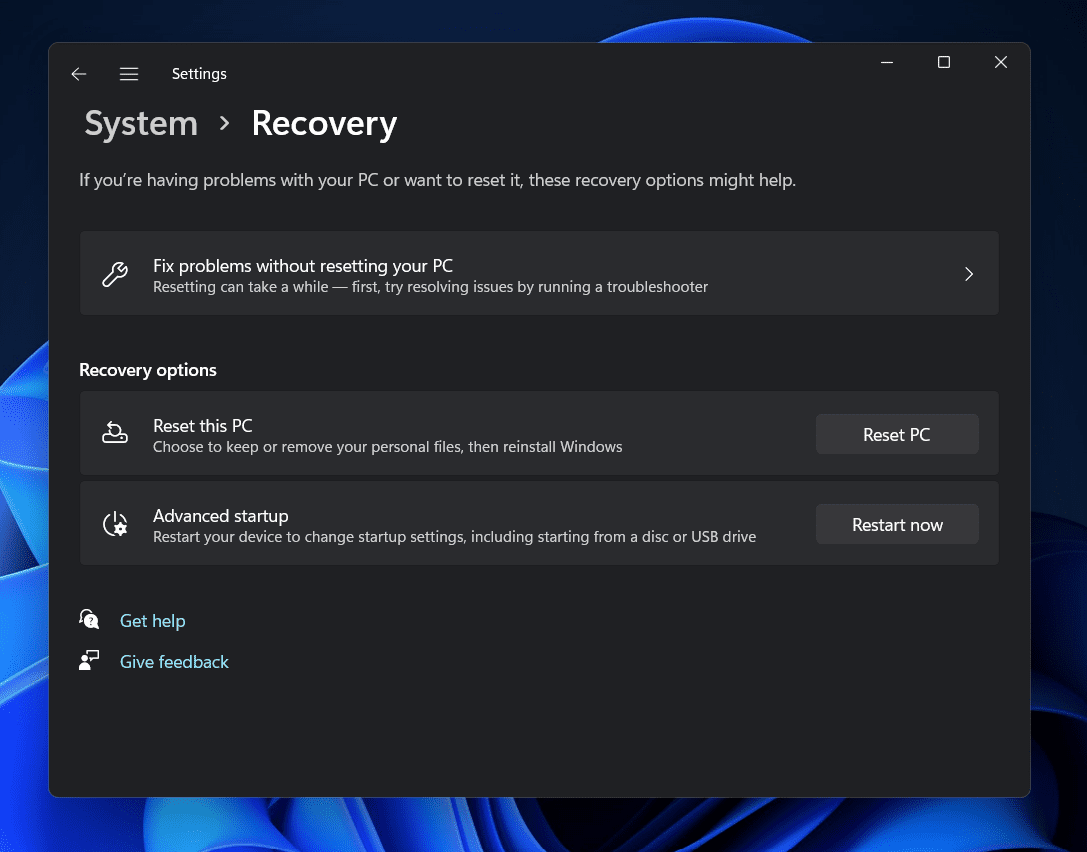
Conclusion
That was all about Nahimic Companion and how to remove it from Windows 11. We hope the workarounds mentioned above were able to resolve this issue. Still, if you have any problems, feel free to drop a comment below.
RELATED GUIDES:

