- Users can try solutions like turning off macOS firewall and security software, updating Synology and router firmware, using an Ethernet cable instead of Wi-Fi, and repairing or recreating the Time Machine sparsebundle file.
- Alternatives like using Carbon Copy Cloner for backups are suggested if Time Machine issues persist; tackling firewall settings and ensuring up-to-date software.
If you’re using a Synology NAS for Time Machine backups on macOS Sequoia, you may be facing issues with frequent disconnections and failed backups. Many Mac users have reported these problems, especially after upgrading to the latest macOS version. This can be frustrating, but there are several tried-and-tested fixes to help you maintain a stable connection and ensure your backups run smoothly. Here, we’ll go over practical solutions to resolve these Time Machine backup issues, so you can keep your data safe without constant interruptions.
- Compatibility Problems: New macOS versions often conflict with older Synology software, causing frequent disconnects during backups.
- Firewall and Security Interference: macOS firewall settings and third-party security tools can block connections between the Mac and NAS, interrupting backups.
- Wi-Fi and Network Instability: Issues like Wi-Fi MAC address rotation and DHCP conflicts can disrupt the network, making it harder for Time Machine to maintain a stable connection.
- Outdated Firmware: Older versions of Synology DSM or router firmware may not support the latest macOS protocols, leading to connectivity issues.
10 Solutions to Fix Time Machine Backup Errors with Synology NAS on macOS Sequoia
1. Turn Off the macOS Firewall and Any Security Software
The macOS firewall can sometimes interfere with the connection between your Mac and Synology NAS. Similarly, third-party security tools like BlockBlock and LuLu can block essential network connections. To disable the firewall:
- Open System Settings and navigate to Network > Firewall.
- Toggle the firewall off. This will allow unrestricted access to the NAS during backups.
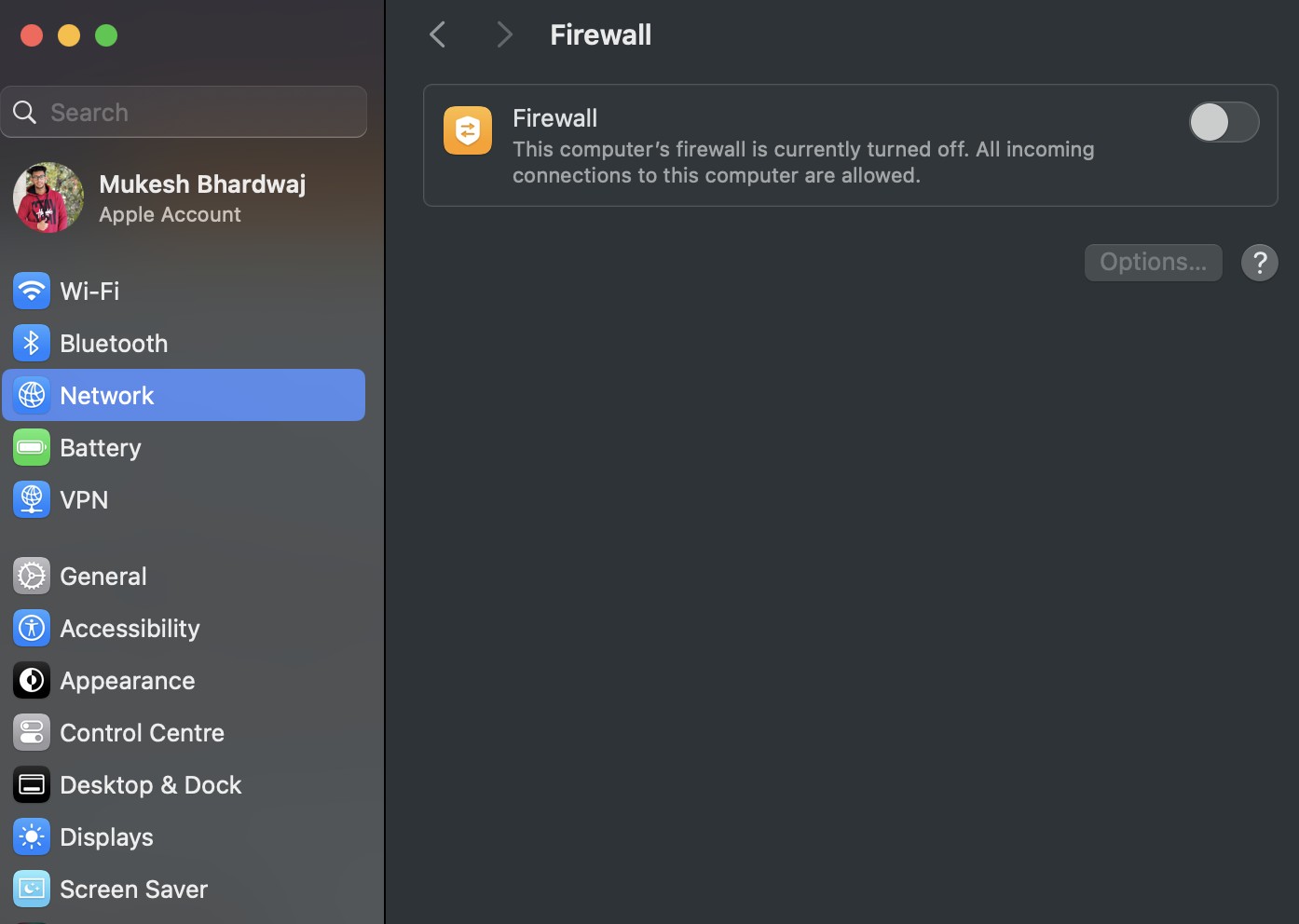
If you’re using security software:
- Open the application settings and either disable it temporarily or add an exception for Time Machine and Synology NAS connections.
Many users have reported that disabling these security measures helps stabilize the connection, at least during backups.
2. Update Synology DSM and Router Firmware
Keeping Synology DSM and your router firmware up-to-date ensures compatibility with macOS Sequoia. Each update may include important bug fixes and patches that improve network stability.
- Log into your Synology NAS interface and go to Control Panel > Update & Restore.
- Click on DSM Update and check for any available updates.
- If there’s an update, follow the prompts to install it. You may need to restart the NAS afterward.
For routers, visit the manufacturer’s website, download the latest firmware version, and follow the instructions to update. This is especially important if you’re using a third-party router like Netgear or Ubiquity, as outdated firmware can sometimes cause connectivity issues with newer macOS versions.
3. Switch to a Wired Ethernet Connection
Wireless connections are more prone to interruptions, which can disrupt Time Machine backups. If possible, connect your Mac directly to the NAS using an Ethernet cable. Wired connections tend to be more stable and reduce the likelihood of network drops.
- Plug one end of the Ethernet cable into your Mac and the other into your router or directly into the NAS (if supported).
- If you can’t go fully wired, try positioning your Mac closer to the router to improve Wi-Fi strength and reduce disconnects.
4. Repair or Recreate the Sparsebundle File
The sparsebundle file stores your Time Machine backup data. Sometimes, it becomes corrupted, leading to failed backups. You can repair this by deleting certain files within the sparsebundle or recreating it entirely.
- Access your Synology NAS using the DiskStation Manager (DSM) and locate the sparsebundle file used for Time Machine.
- Open it and delete any
.plistfiles within. This often helps to clear out corruption. - Alternatively, you can delete the entire sparsebundle, though this means starting the backup process from scratch. This can take a while but is effective in eliminating persistent errors.
5. Configure SMB Settings on Synology NAS
macOS Sequoia works best with SMB version 3 for network shares. Ensuring your NAS is set to this version can stabilize the connection.
- Go to Control Panel > File Services on your Synology NAS.
- Under the SMB tab, ensure SMB3 is selected. This is the most compatible setting with recent macOS versions.
- Enabling Bonjour can also improve Time Machine’s ability to discover and connect to the NAS. You’ll find this option in the same menu.
6. Set Wi-Fi MAC Address to Fixed or Off
macOS Sequoia includes a feature that rotates your MAC address for privacy, which can disrupt your connection. Setting this to a fixed address helps maintain stability.
- In System Settings > Wi-Fi, find your network and click Details.
- Under Private Wi-Fi Address, select either Fixed or Off. This will keep your IP address stable and avoid interruptions caused by MAC address changes.
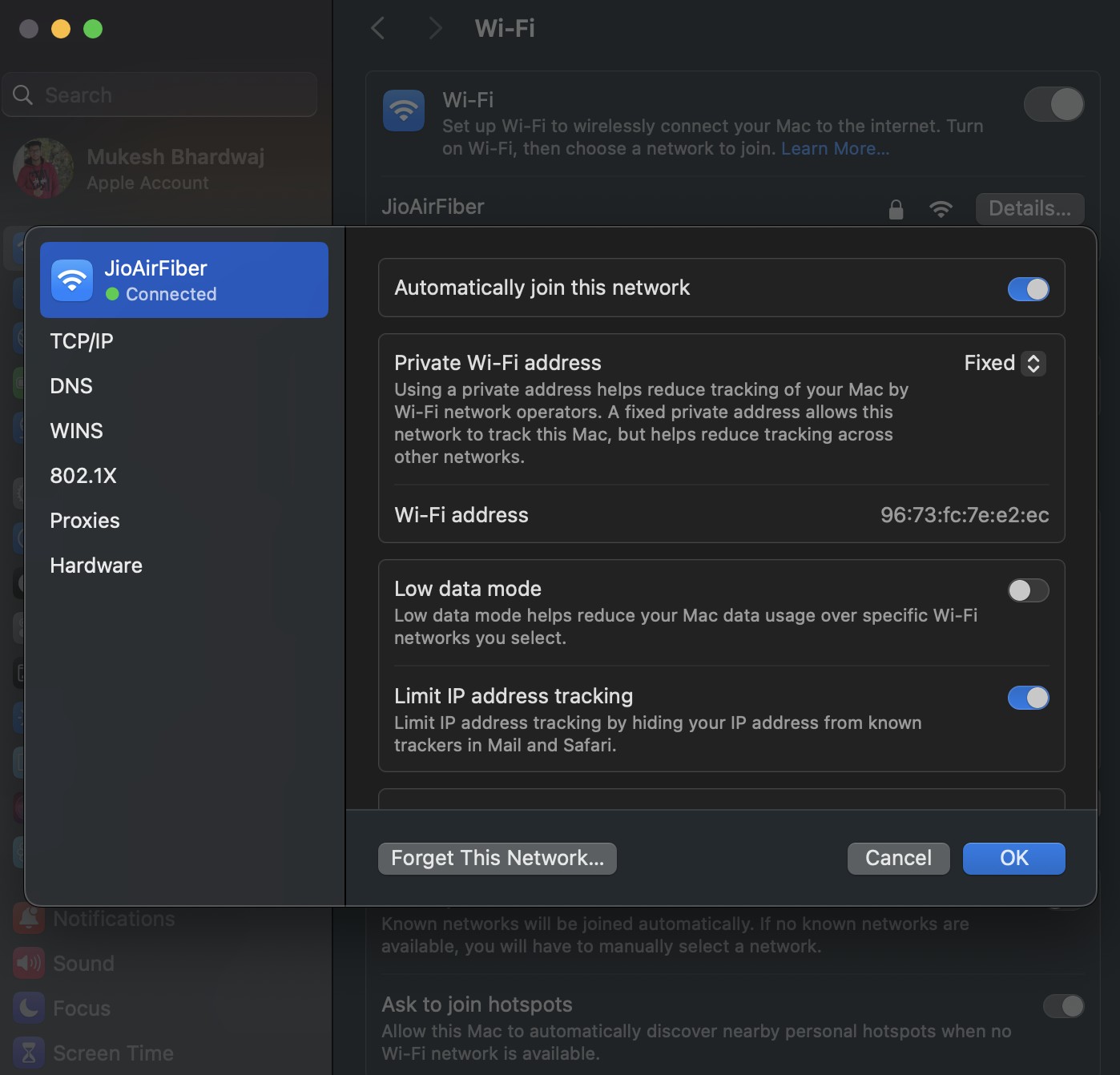
While this reduces privacy a bit, it helps with continuous network connections, essential for uninterrupted backups.
7. Remove and Re-add the Time Machine Disk
Sometimes, re-establishing the link between Time Machine and your Synology NAS helps resolve connection problems.
- Open System Settings and go to Time Machine.
- Select your NAS disk and choose Remove Disk.
- After removal, click Select Disk and add the NAS back as the backup location. This process resets the connection and can clear up configuration issues.
8. Disable Anti-Virus Software Temporarily
Anti-virus programs, particularly those with network scanning features, may interfere with backups. Disabling them temporarily can help confirm if they’re causing the issue.
- Open your anti-virus software and either pause it or add Time Machine and the NAS IP address to the allowed list.
- Try running a backup to see if the disconnection issue resolves. If it does, adjust the software settings to avoid future conflicts.
9. Check Time Machine Logs for Errors
If you’re unsure what’s causing the issue, Time Machine logs can provide clues. Here’s how to access them:
- Open Terminal on your Mac and type:
log stream --info --style compact --predicate 'subsystem=="com.apple.TimeMachine"'
- This command will stream log entries related to Time Machine, which can help you pinpoint specific errors or services that are failing.
10. Use Alternative Backup Solutions
If Time Machine remains unreliable, consider using other backup tools like Carbon Copy Cloner or Synology Drive Client. These tools allow you to configure specific backup options and may be more stable than Time Machine with certain NAS setups.
Conclusion
To resolve Time Machine disconnections with Synology NAS on macOS Sequoia, addressing firewall settings, updating software, and using a stable connection are key steps. Trying each of these fixes can help ensure smooth, reliable backups, ultimately protecting your data without ongoing interruptions. With these solutions, you can minimize downtime and enhance the overall backup experience on macOS Sequoia.
ALSO READ:

