- macOS Sequoia users may experience a memory leak issue slowing down their system, but using tools like EtreCheck and Activity Monitor.
- Regularly updating macOS and your apps is crucial, as updates often fix bugs and enhance performance.
- For persistent problems, try resetting SMC and NVRAM on Intel Macs, limiting resource-heavy features, disabling visual effects, or consider a clean install of macOS Sequoia.
macOS Sequoia has introduced new features and improvements, but some users have encountered a frustrating issue: a memory leak that causes their system to slow down over time. Memory leaks happen when system resources aren’t properly managed, resulting in progressively higher memory usage. Fortunately, there are a few effective steps to identify and mitigate this issue. Let’s explore how you can fix the macOS Sequoia memory leak and keep your system running smoothly.
macOS Sequoia Slowdowns? Here’s How to Fix Memory Leaks and Boost Speed
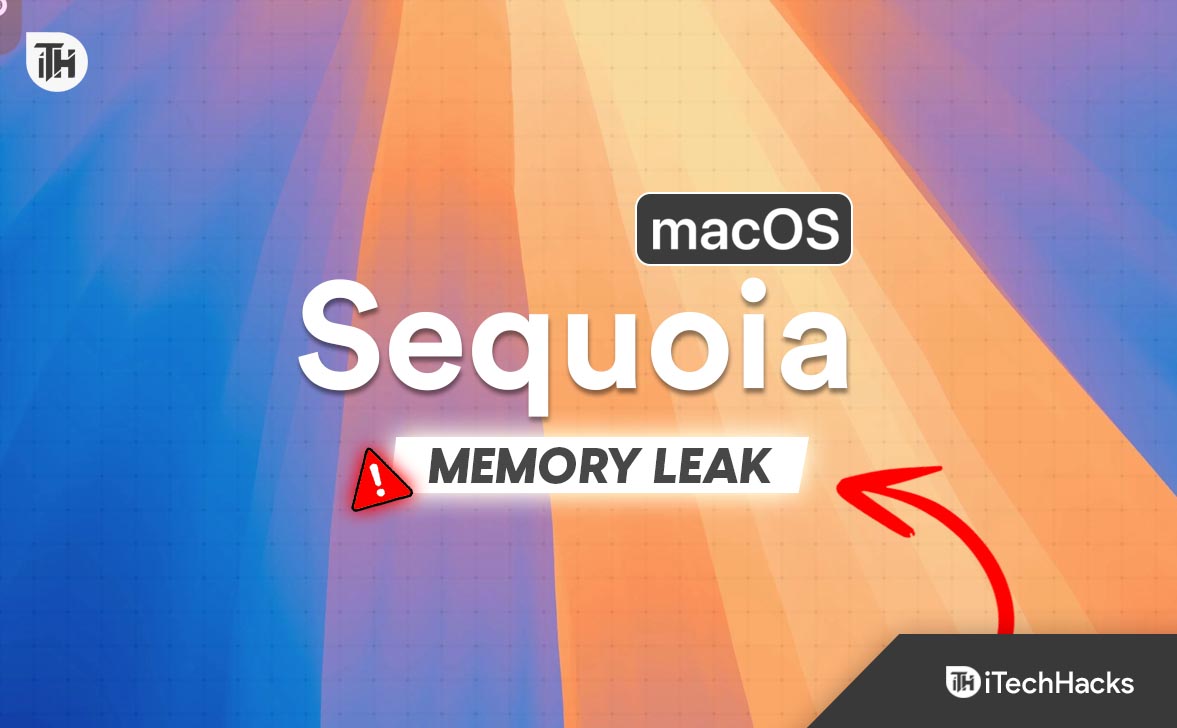
1. Use EtreCheck to Diagnose Issues
EtreCheck is a free diagnostic tool that provides an in-depth look at what’s happening on your Mac. It highlights third-party apps or processes that may be consuming excessive resources or conflicting with macOS Sequoia. Here’s how to use it:
- Download and install EtreCheck from their website.
- Run the report and examine any red or orange items, which indicate potential problems.
- Pay close attention to processes that start automatically or third-party applications known to interfere with system performance.
2. Remove or Update Third-Party Apps
Certain third-party apps, like system cleaners, optimizers, antivirus software, and display managers, have been linked to memory leak issues. To tackle this:
- Uninstall any unnecessary apps, particularly those that modify system performance.
- Ensure all apps, especially display managers or VPNs, are updated to their latest versions.
- Restart your Mac and observe if the memory leak persists. Reinstall apps one by one to identify any culprits.
3. Monitor and Manage Memory with Activity Monitor
Activity Monitor is a built-in tool in macOS that helps track system resource usage. You can use it to watch the Memory tab and check which apps are consuming the most RAM.
- Open Activity Monitor from Applications > Utilities.
- Look at the Memory column to identify any applications with unusually high memory usage.
- Quit or force-quit applications that are hogging memory to free up resources. If any specific app continually causes issues, consider reaching out to the app’s developer for updates or alternatives.
4. Reset the SMC and NVRAM (for Intel Macs)
For Intel-based Macs, resetting the System Management Controller (SMC) and Non-Volatile Random-Access Memory (NVRAM) can resolve persistent issues:
- Resetting SMC: Shut down your Mac, hold down Shift + Control + Option, along with the power button for 10 seconds, then release. Restart your Mac as usual.
- Resetting NVRAM: Restart your Mac and hold down Option + Command + P + R for about 20 seconds. This action resets various settings that might affect memory usage.
Note: These steps don’t apply to Macs with Apple Silicon (M1/M2), as these models don’t have SMC or NVRAM in the same way.
5. Update macOS and Apps Regularly
Apple often releases updates to address bugs and optimize performance. If you’re running into a memory leak, it could be due to a specific issue that Apple has already addressed in a newer version:
- Go to System Preferences > Software Update and install any available updates.
- Check the App Store for app updates or download updates directly from the app developers’ websites.
6. Limit Resource-Intensive Apps and Features
Some users have reported that screen-sharing features like iPhone mirroring can trigger memory leaks. If you rely on resource-heavy apps, consider minimizing their usage or using alternative methods where possible.
7. Disable Visual Effects to Conserve Resources
Some users have reported that mouse-over effects or certain visual effects in Sequoia contribute to memory leaks. While this may not affect all users, it’s worth trying.
- Go to System Preferences > Accessibility > Display and enable “Reduce motion” and “Reduce transparency.”
- Disabling these effects can decrease the workload on the WindowServer process and help prevent memory build-up.
8. Perform a Clean Install of macOS Sequoia
If the issue persists after trying other methods, a clean install may help resolve underlying software conflicts.
- Back up your data using Time Machine or another backup solution.
- Restart your Mac in Recovery Mode (by holding Command + R during startup) and choose “Reinstall macOS” without restoring from a backup initially.
- Reinstall essential apps one at a time to monitor for memory leaks, and avoid using system optimizers or antivirus software unless necessary.
9. Report the Issue to Apple
If you’re running a beta version of macOS Sequoia or if the memory leak persists despite trying all fixes, report the issue to Apple.
- Open the Feedback Assistant app (available on beta versions) or visit Apple’s website to submit a detailed bug report.
- Include specific details about the memory leak, affected processes, and steps you’ve taken to resolve it, so Apple can work on a patch.
Conclusion
By following these steps, you can identify the cause of the macOS Sequoia memory leak and take practical measures to resolve it. Remember, it’s essential to keep your system and apps updated, limit unnecessary third-party applications, and use built-in tools like Activity Monitor to stay on top of your Mac’s performance. With these tips, you’ll be well on your way to a smoother, more efficient Mac experience.

