- Bionic Reading allows for faster reading by highlighting key letters, improving reading speed and aiding those with Dyslexia.
- Bionic Reading can be accessed through a browser extension for Chrome and Edge, enabling quick installation and usage.
- Customization options for Bionic Reading include adjusting text size, brightness, and color scheme, enhancing the overall reading experience.
As to the facts, our minds can read faster than our eyes. Our mind can recognize the texts without even reading them by just looking at the first and last letter of the word to see if they are placed correctly. Bionic Reading is based on a similar fact, which bolds/highlights the first few letters of the word so that our eyes only read the highlighted letters, but our mind understands the whole word.
Bionic reading improves our reading speed, especially if the text is long. Not only does this improve the reading speed but also helps people with Dyslexia understand the text better. You can get the Bionic Reading on your browser and use it for web pages you visit.
But how to do that? Bionic reading is available as a browser extension for Chrome and other Chromium-based browser. In this article, we will guide you on how you can use Bionic Reading on Chrome or Edge.
How to Use Bionic Reading on Chrome or Edge
Bionic Reading launched apps for phones, tablets, and PCs that allowed users to quickly read texts and the data from the websites. They also launched their extension for Chrome which allowed Bionic Reading for the websites you visit without having to manually enter the URL of the website or the text on the app.
They launched their official extension for Chrome, which also works on other Chromium-based browsers. You can install this extension of browsers like Google Chrome and Microsoft Store, and enable Bionic Reading. Here’s how you can get the extension for both Chrome and Edge to use Bionic Reading-
On Chrome
- Open Chrome browser, and head to the Bionic Reading extension page on the Chrome Web Store.
- Now, click on the Add to Chrome button at the top right corner.
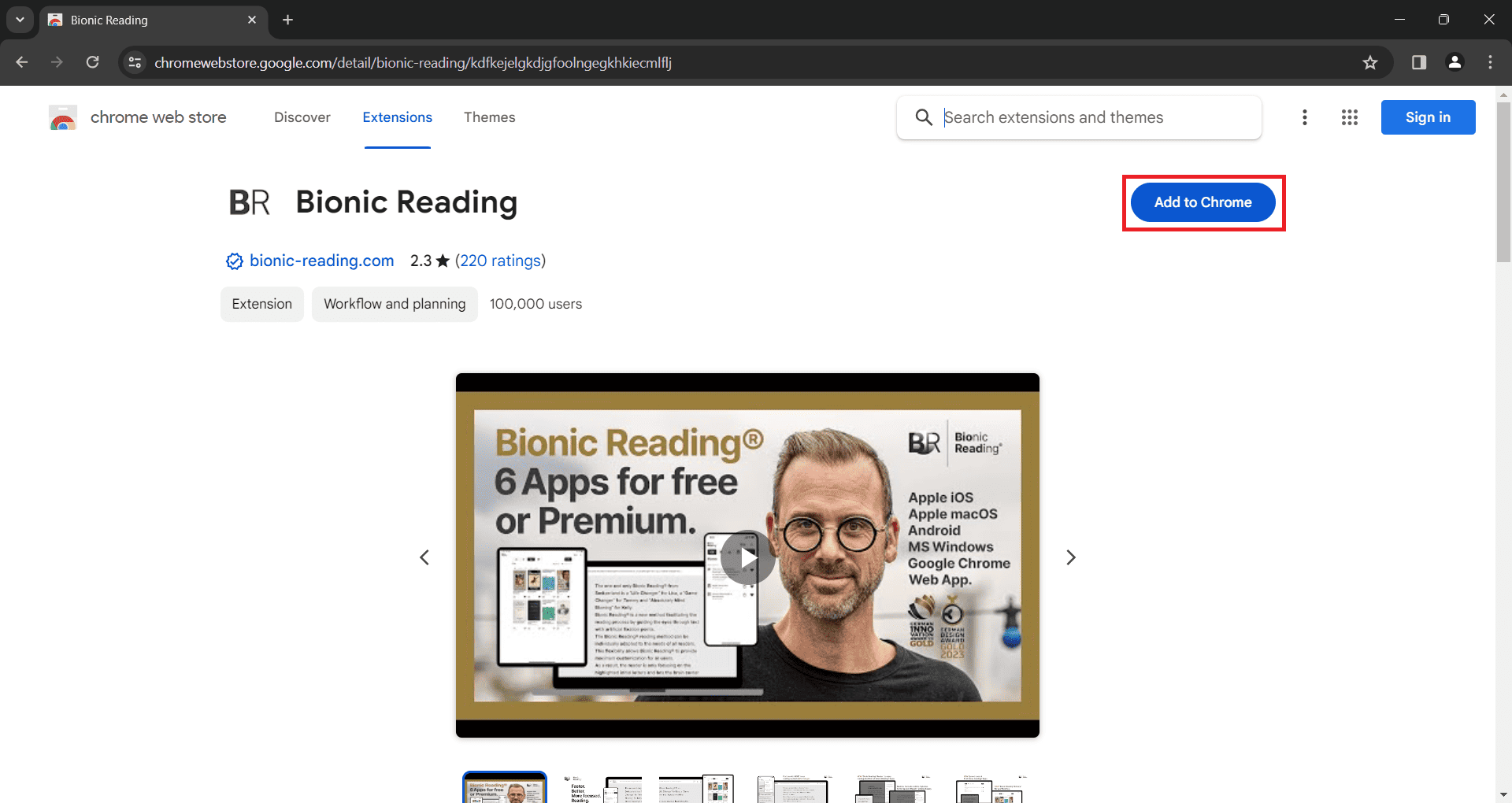
- Click on the Add Extension button to add the extension to the Chrome.

- To use this extension, head to the website on which you want to use Bionic Reading.
- After this, click on the Extension icon next to the address bar and click on the Bionic Reading option. This will enable Bionic Reading for the webpage.

On Edge
- Click on this link to head to the Bionic Reading Extension page on your browser.
- After this, click on the Get button and then on the Add Extension button from the prompt that opens up.

- The Bionic Reading extension will be added to the Microsoft Edge.
- Visit the web page for which you want to use Bionic Reading.
- Click the Extension icon and after this click on the Bionic Reading icon.

- You will now be able to use Bionic Reading for the webpage.

How to Customize Bionic Reading?
You can also customize the Bionic Reading and change the size of the text, brightness, color scheme, etc. To customize the Bionic Reading, follow the steps given below-
- Once you are using Bionic Reading for a webpage, click on the Settings icon (hamburger icon).

- You will see all the customization options here, including-
- BR Algorithm
- Opacity
- Text size
- Line Spacing
- Margin Spacing
- Brightness
- Color scheme
- You can change all the above settings to customize the Bionic Reading text as per your liking.
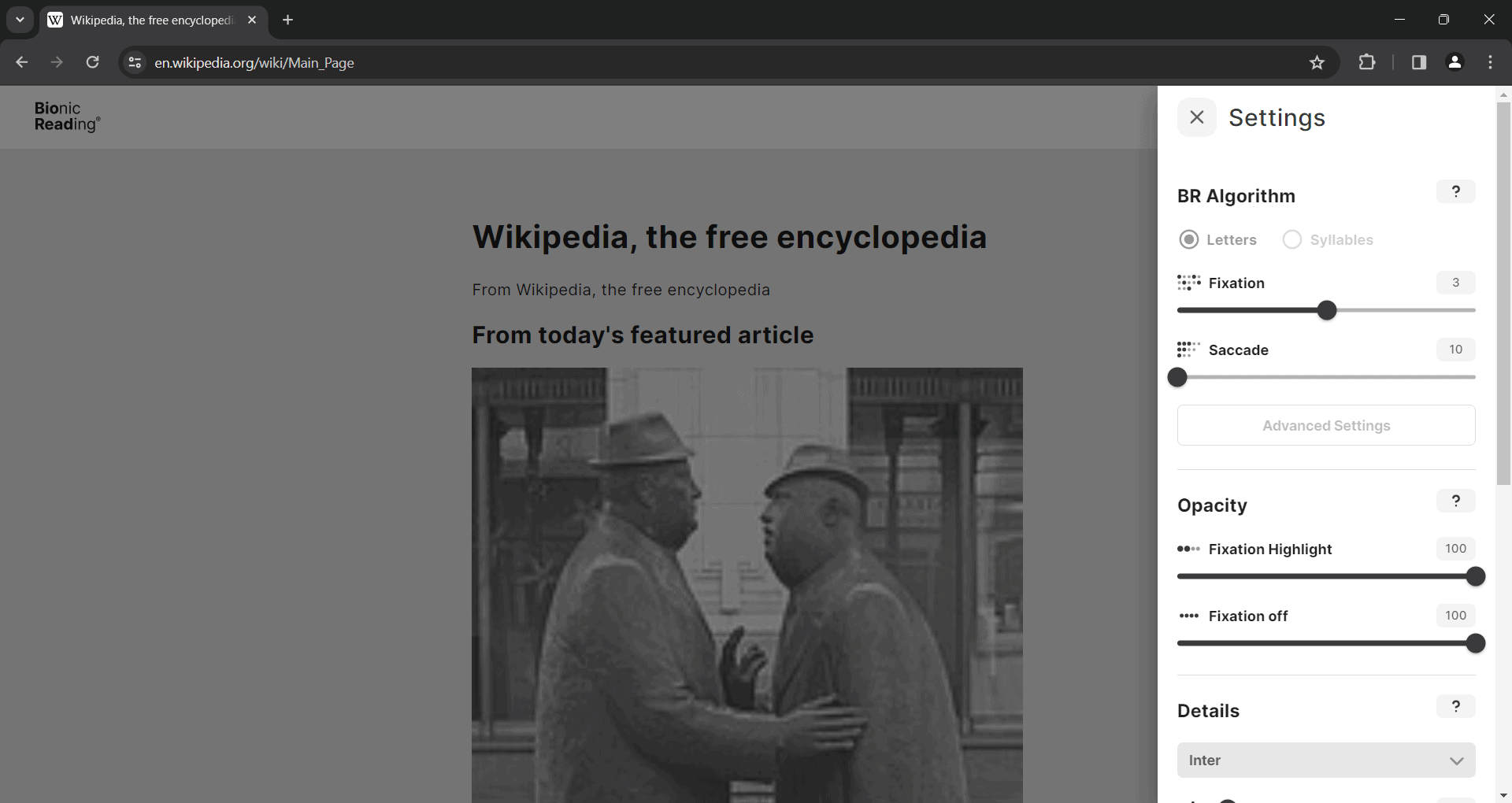
- If you want to reset the customizations you made, then click on the Reset Settings button on the Settings menu.

How to Use Bionic Reading on a Phone or Tablet?
The Bionic Reading extension is not available for the Edge and Chrome browsers for phones and tablets. If you want to use Bionic Reading on your phone or tablet, then you will have to get its app. The app is available for both iOS and Android, and you can install it from the Play Store or the App Store.
- Open the Play Store on your Android device. If you are using an iPhone or iPad, then head to the App Store.
- Search for Bionic Reading and then tap on Install to install the app.

- Now head to the browser on your device and visit the web page on which you want to use Bionic Reading.
- Tap on the address bar and copy the URL of the webpage.

- After this, open the Bionic Reading app on your device.
- Now, tap on the website tab on the top, and then paste the URL of the webpage in the given field.
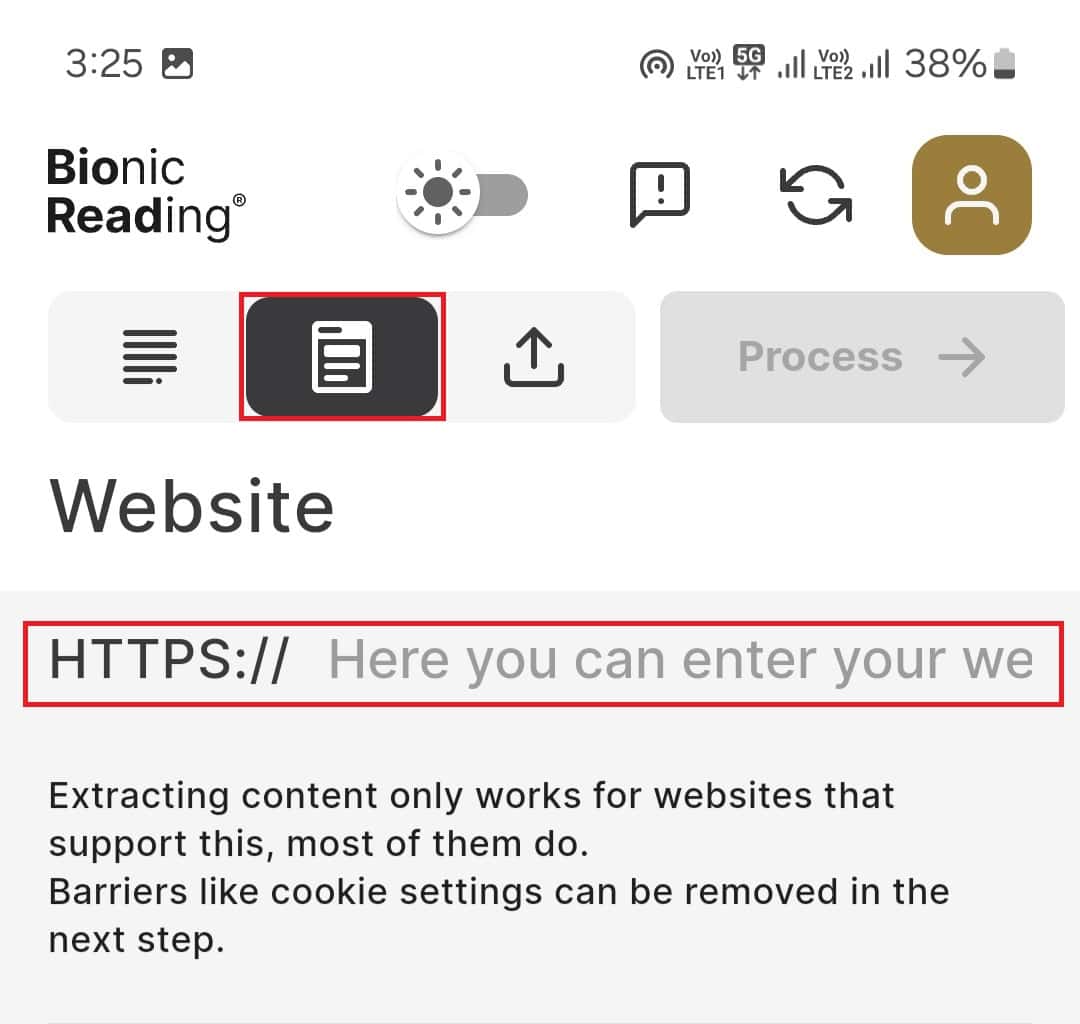
- Tap on the Process button and this will display the content of the webpage on the app.

- Once the app fetches the web page, tap on Continue.

Similarly, you can also copy and paste the text if you want to use Bionic Reading on some text but not on a webpage.
Bottom Line
You can get Bionic Reading for your browser as well as for your phone and tablet. You can install its extension on your PC’s Chrome or Edge browser. There’s no browser extension for mobile devices, so you will have to get the Bionic Reading app from the App Store or Play Store. The above article should help you use Bionic Reading on Chrome and Edge as well as on mobile/tablet.
FAQs
1. Is there a Bionic Reading Extension for Chrome?
Yes, there is the Bionic Reading Extension for Chrome. You can get the Bionic Reading Extension from the Chrome Web Store by clicking on this link.
2. How do I get Bionic Reading on my Phone?
If you want to get Bionic Reading on your phone or tablet, then you can install the Bionic Reading app. The Bionic Reading app is available for both Android and iOS devices, so you can install the app from the App Store or the Play Store.
3. Is Bionic Reading Available for Free?
Yes, Bionic Reading is available for free but it allows you to process 2000 characters at max. There are two paid plans, i.e., premium and premium plus which you can get if you want to get extra features.
READ MORE:

