- Create stunning photo collages directly on your iPhone without downloading additional apps
- Use the built-in Photos app to arrange, resize, and annotate photos for beautiful collages
- Explore different methods like iCloud Photo Sharing, Shortcuts app, and Instagram's Layout for creating unique collages without the need for external apps
With an iPhone, you can easily create a photo collage to preserve memories, showcase your photography skills, or simply express your creativity. Despite the proliferation of photo collage apps, did you know that you can also make stunning collages directly on your iPhone without having to download any additional software?
Yes, you’re right! By using your iPhone’s built-in features, you can create beautiful collages that rival those you would make with a specialized app. In this article, I’ll guide you on how you can make a collage on an iPhone without the app.
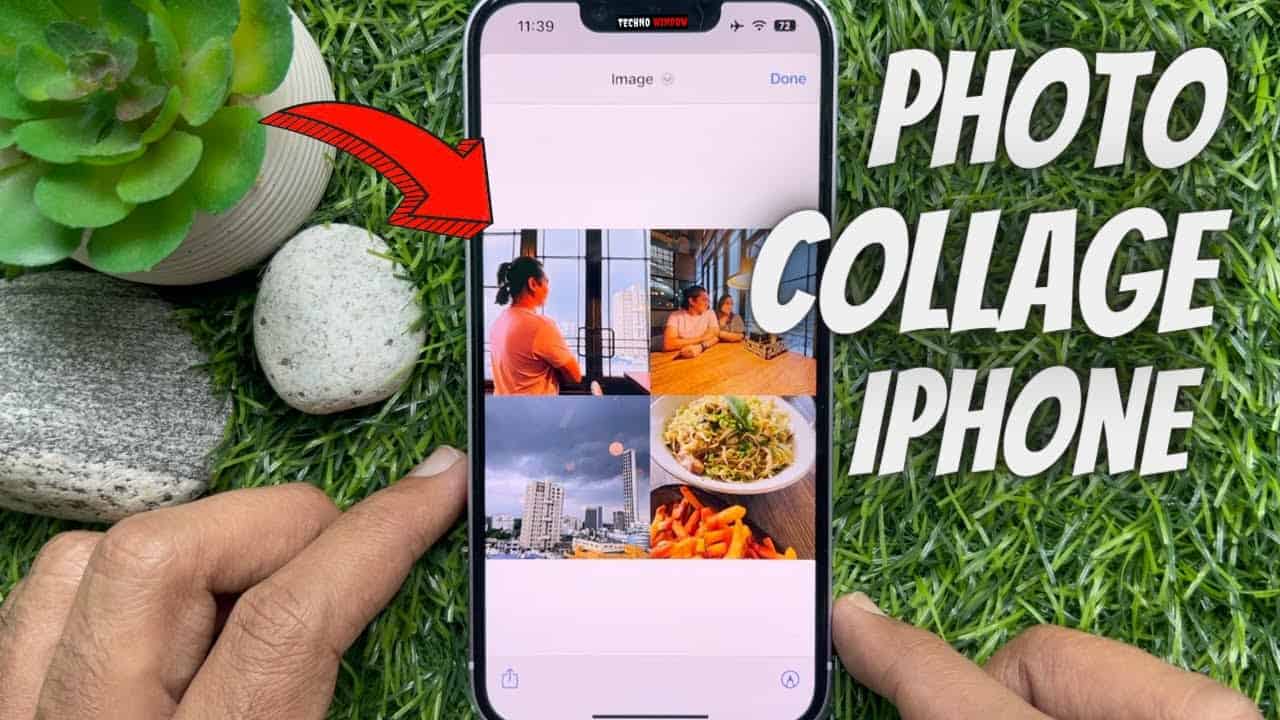
Do I Need to Download Any Additional Apps to Make a Photo Collage on My iPhone?
No! You can create a collage using the Markup tool in the Photos app on your iPhone. In this tool, you can create stunning collages by arranging, resizing, and annotating photos.
Steps to Create a Photo Collage on iPhone With Built-In Photos App
You can make a photo collage without using an app on your iPhone in a few different ways. To create a collage, you can use the built-in Photos app. Here are the steps you need to follow to make a collage using Photos
- To create your collage, open the Photos app on your phone and select photos that you’d like to use.
- Afterward, in the bottom left corner, tap the Share button.
- Click the Collage button in the lower left corner.
- Once your collage is complete, tap Done.
On the iPhone, you can also make a collage on an iPhone without an app by using iCloud Photo Sharing. You can share photos and albums via iCloud Photo Sharing with people who have an iCloud account. In order to create an iCloud photo collage, follow the steps below:
- To create your collage, open the Photos app on your phone and select photos that you’d like to use.
- Afterward, in the bottom left corner, tap the Share button.
- In the share sheet, tap iCloud Photo Sharing.
How to Make a Photo Collage on iPhone With Shortcuts
There are many handy iPhone shortcuts provided by Shortcuts, a free, built-in app as part of your iPhone. On your iPhone, you can make a collage on an iPhone without an app using Photo Grid without the need for a third-party app.
It is necessary for iPhone users to download Shortcuts from the App Store if they cannot find it in the App Store. Launch the app, then follow these steps:
- On your iPhone, open the Shortcuts app. If you have previously deleted the app, download it again.
- Go to the Gallery tab and look for the shortcut to the Photo Grid.
- To add it, tap the + icon beside Photo Grid.
- You can do the same from the Shortcuts menu. Click on it.
- From the menu below, select photos. Then tap Add.
- With shortcuts, you will be able to create a collage. Then tap Done.
- On the bottom left corner of the screen, click the ‘Save Image‘ option.
Now that you’ve created your collage, you can use it in the Photos app. Despite being relatively basic, the Photo Grid shortcut does not meet all of your needs.
How to Make a Photo Collage Using Instagram’s Layout
There is no need to download an application to make a collage on an iPhone without any app. Using your social media handle, such as Instagram, you can make a collage of your photos. You can create collages using Layout, which is a simple tool. On your iPhone, here’s how to make a collage using Layout by Instagram.
- Install and open Layout. From the home screen, you’ll be able to access your Photo Library. Tap Faces or Recents at the bottom to sort your photos.
- To add photos to your collage, tap on them. Once you have selected your photos, a checkmark will appear.
- Afterward, in the top-right corner of the screen, you will find a number of collage layouts to choose from. Choose the one that works best for your photos by scrolling through them.
- When you pinch two fingers across the screen, you can zoom in or out of each photo in your collage.
- You can rotate, replace, and add a border to your photos via several menu options at the bottom.
- After you’ve created your Layout collage, tap Save.
- Choose where you want to upload your collage at the bottom of the screen. It is possible to upload to Instagram, Facebook, or the Camera Roll.
How to Make a Photo Collage on an iPhone With Text
On your iPhone, you can make a collage on an iPhone without an app in a variety of ways. You can create a collage using Pic Collage and PicsArt, or using the collage maker in Apple’s Photos app. With the Photos app, you can make a collage without using an app.
- On the top-left corner of the app, tap the “+” sign.
- After that, tap on “Add photos” and select your photos.
- Select all of the photos you want to use, then tap “Done.”
- In the bottom-right corner, click “Texture.” From here, you can select between wood and stone textures for the background. Once you’ve chosen a texture, tap “Done.”
- In the bottom-right corner, tap “Layout.” From here, you can choose your collage’s Layout. If you like the Layout, click “Done.”
- In the bottom-right corner, tap “Text” to add text to your collage. Using this feature, you can add any text you would like to your collage. Once you’ve finished adding text, click “Done.”
- Now that you have completed your collage, you are done! Click on “Share” in the top-right corner and choose “Save Image” to save it to your iPhone.
Additional Tips:
It will not take you long to learn how to make a collage on an iPhone without an app once you have tried the above method. It shouldn’t take you long to make compelling collages using any of them. To make your projects even more successful, there are a few more things you should consider.
- Your collage arrangement will be perfect when you experiment with different layouts and compositions.
- To enhance your collage, add filters, stickers, or other effects.
- Square collages are perfectly suited for Instagram, while rectangular collages make a great print or other platform.
- If you want to make the collage look better, you can tweak the brightness, contrast, and color balance of your photos using the Photos app’s editing tools.
Can I Edit My Photos Before Adding Them to The Collage?
In the iPhone’s Photos app, you can edit your photos before creating your collage using the built-in editing tools. To make sure your photos look great in a collage, you can adjust their brightness, contrast, color balance, and other aspects.
ALSO READ:

