- Different file types require specific apps to open them, but Windows may not recognize some files, leading to the error "This file does not have an app associated with it."
- To fix this issue, users can run SFC and DISM scans to repair corrupted files, make changes to the Registry, add the user account to the administrator group, run a PowerShell command, or disable autoplay for devices.
- If the problem persists, performing a system restore may revert the PC to a point before the issue occurred, resolving the error.
Every different file type requires a different app/program to open it. For instance, video files can be opened through a video player, text files and documents can be opened through a text/document editor, etc. Windows have a lot of default software that opens most of the file type on your system. However, this is impossible for all the file types you try to run on Windows. Windows may not recognize some files, and you may encounter the ‘This file does not have an app associated with it’ error.
Users have reported facing this error with file types previously recognized on Windows. This is a standard error many people face in Windows 10 and now in Windows 11. So what to do to fix this issue?
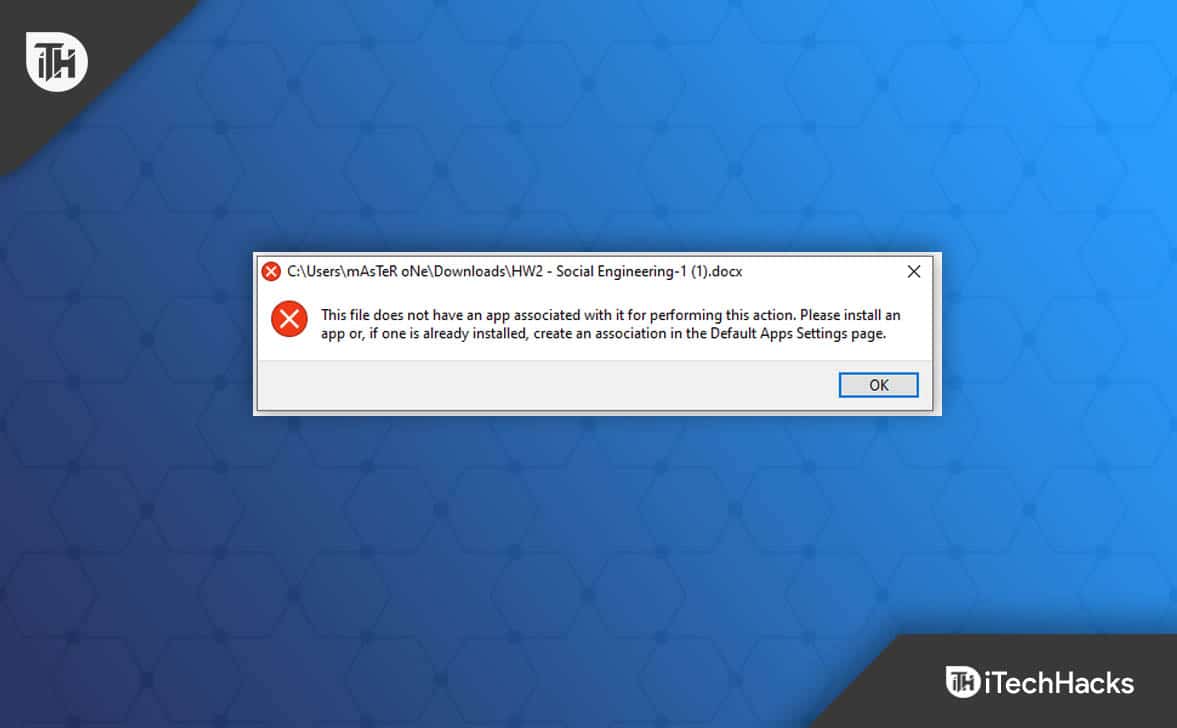
Fix This File Does Not Have An App Associated With It For Performing This Action
This article will discuss various troubleshooting steps to help fix this file that does not have an app associated with it for performing this action error.
Run SFC and DISM Scan
The first thing you should try doing is running the SFC and DISM scan. This issue is caused due to corrupted files and can be fixed by running the SFC and DISM scans. We would recommend you first run the SFC scan and see if that fixes the error or not. To run the SFC scan, follow the steps given below-
- Press the Windows key to open the Start Menu. In the Start Menu, search for CMD.
- From the search result, right-click on Command Prompt and then on Run as Administrator.
- Now in the Command Prompt, type the following command and hit Enter to execute it-
- sfc /scannow

- The process will start running. Wait until the process is complete, and then restart your PC.
That should most probably fix the issue. However, you should run the DISM scan if you still encounter the issue. To do so, follow the steps given below-
- Run Command Prompt with administrative privileges.
- Here, type and execute the following command-
- DISM /Online /Cleanup-Image /RestoreHealth

- Once done, close the Command Prompt window and restart your PC.
Make Changes To The Registry
Making specific changes to the Registry can also help fix the issue. It is advised that you keep a backup of your Registry settings before you make any changes to it. Follow the steps given below to make changes to the Registry and fix the ‘This file does not have an app associated with it’ error-
- Open Start Menu by pressing the Windows key. Here, search for Registry Editor and open it.
- Head to the following address in the Registry Editor-
- Computer\HKEY_CLASSES_ROOT\lnkfile
- Here, check if the IsShortcut value available or not. If it is available, then move to the next troubleshooting step in this, else follow the next step.

- Right-click on the empty space on the right pane, click on New, and then on String Value.
- Now, rename the new key you created to IsShortcut.
- Now, head to the following path-
- HKEY_CLASSES_ROOT\CLSID\{20D04FE0-3AEA-1069-A2D8-08002B30309D}\shell\Manage\command
- Here, double-click on Default to edit it.
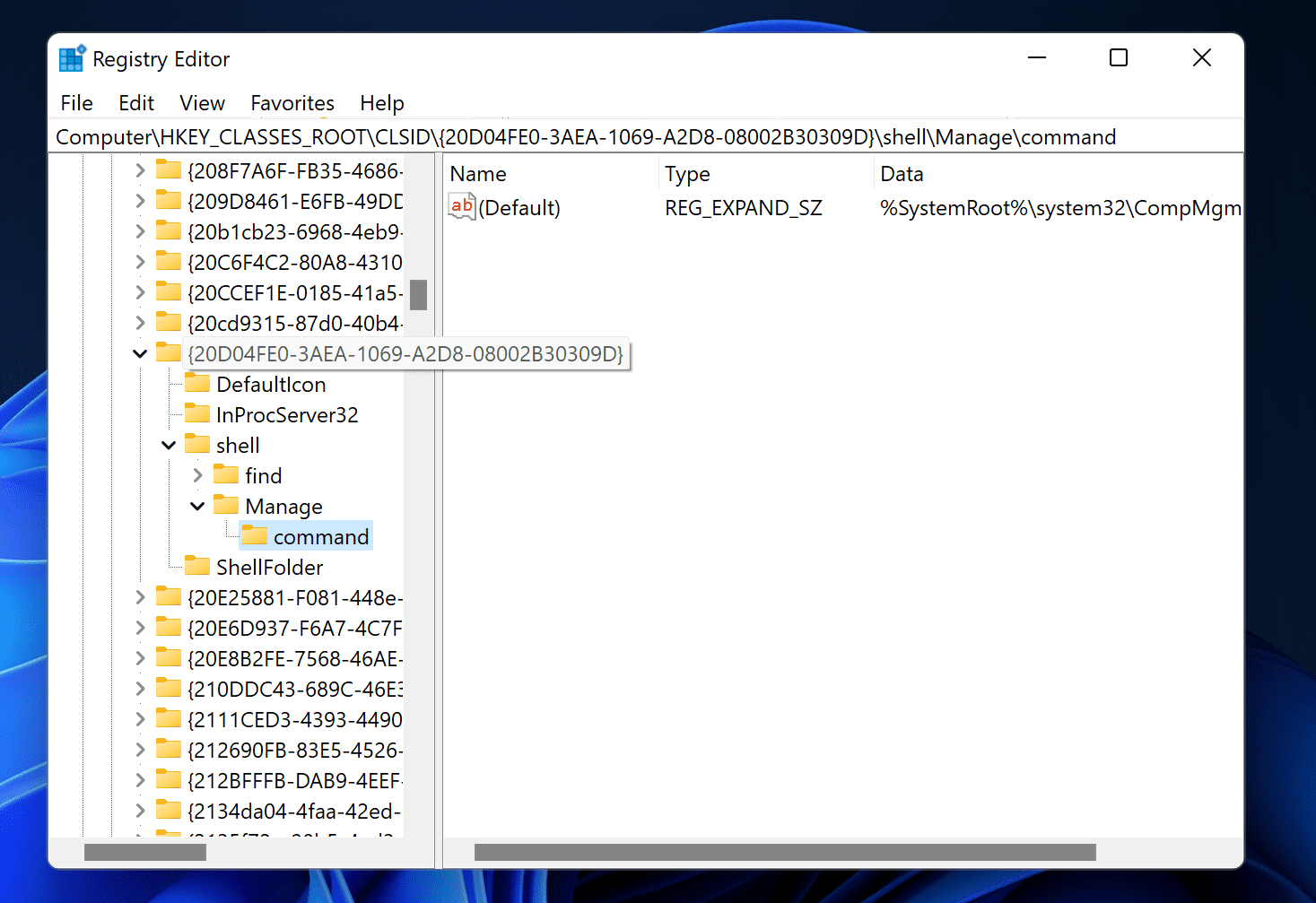
- Ensure the Value Data is set to-
- %SystemRoot%\system32\CompMgmtLauncher.exe

- If the value data is not the same, then you can change it.
- Once done, restart your PC and see if you are still facing this issue or not.
Add User Account To The Administrator Group
The next troubleshooting step is adding the user account to the administrator group. When you do not have administrative privileges, you may not be able to open specific files on your PC. You can follow the steps below to do so-
- Press Windows + R key combo, type lusrmgr.msc and click on the OK button.
- Here, double-click on the Groups folder on the left sidebar to open it.
- Now on the right side, double-click on Administrators to open its properties.
- Click on Add button here.
- Here, in the Enter the object names to select field, enter your name and click on Check Names.
- Now, click on OK. Check if the user account is added to the administrator or not.
- Once done, click on Apply and then on OK.
- Now, sign out of your PC and sign in again.
Note- This method does not work with Windows 11 home edition.
Run PowerShell Command
You can run the PowerShell command to reinstall all the universal apps, which should probably fix the issue you have been facing. To do so, follow the steps given below-
- Press the Windows key on your keyboard, and type PowerShell in the Start Menu. Now, right-click on the PowerShell from the search result and click on Run as administrator.
- This will run the PowerShell with administrative privileges. Now, run the following command in the PowerShell-
- Get-AppXPackage -AllUsers |Where-Object {$_.InstallLocation -like “*SystemApps*”} | Foreach {Add-AppxPackage -DisableDevelopmentMode -Register “$($_.InstallLocation)AppXManifest.xml”}

- Once done, check if the issue is resolved or not.
Disable Autoplay
The next thing you can try doing is disabling the autoplay for all the devices. You can do so by following the steps given below-
- Press Windows + I key to open the Settings app on your PC.
- On the left sidebar of the Settings app, click on Bluetooth & other devices.
- Now, on the right side, click on AutoPlay.
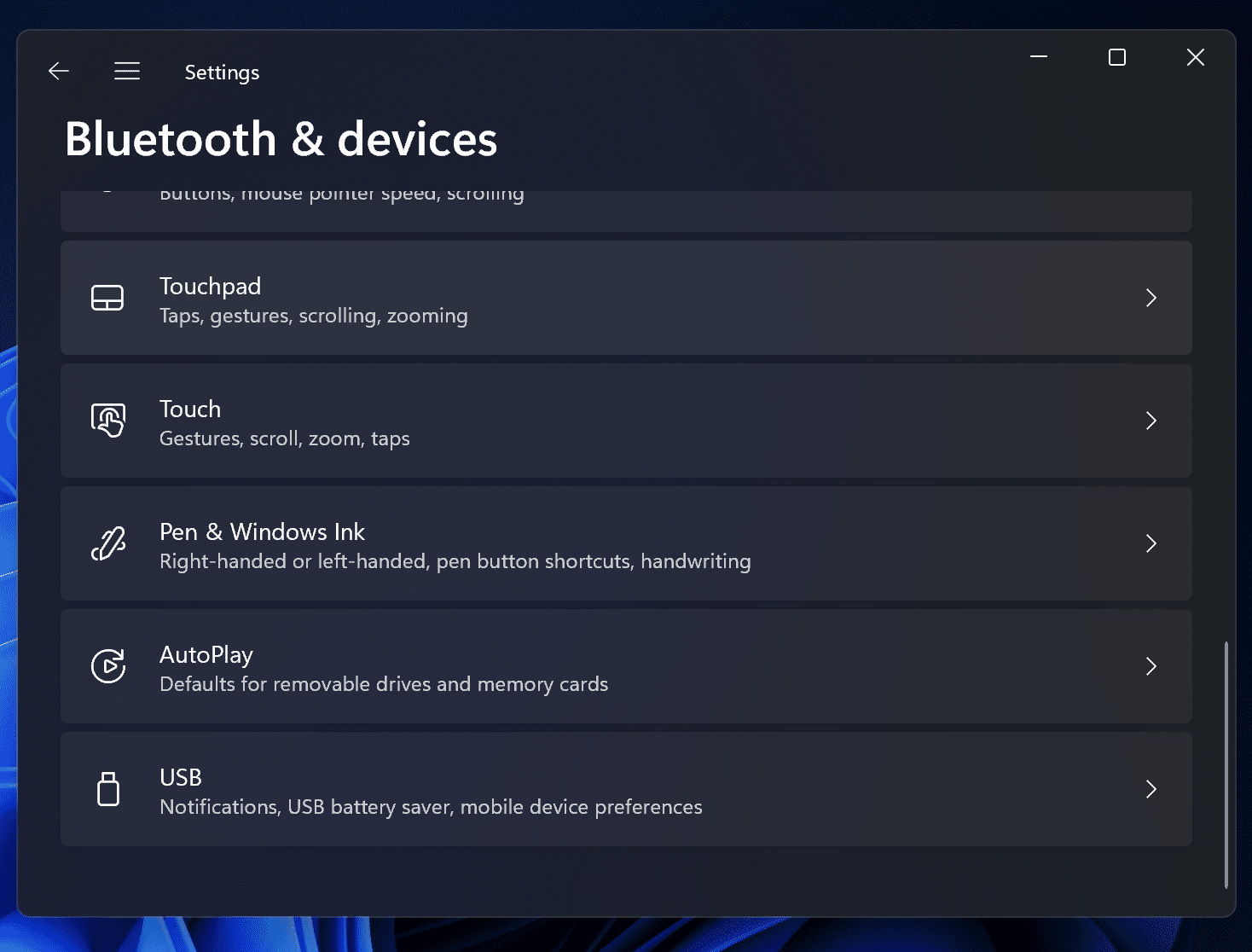
- Turn off the toggle for AutoPlay.
- Set Removable drive and Memory card to Take no action.
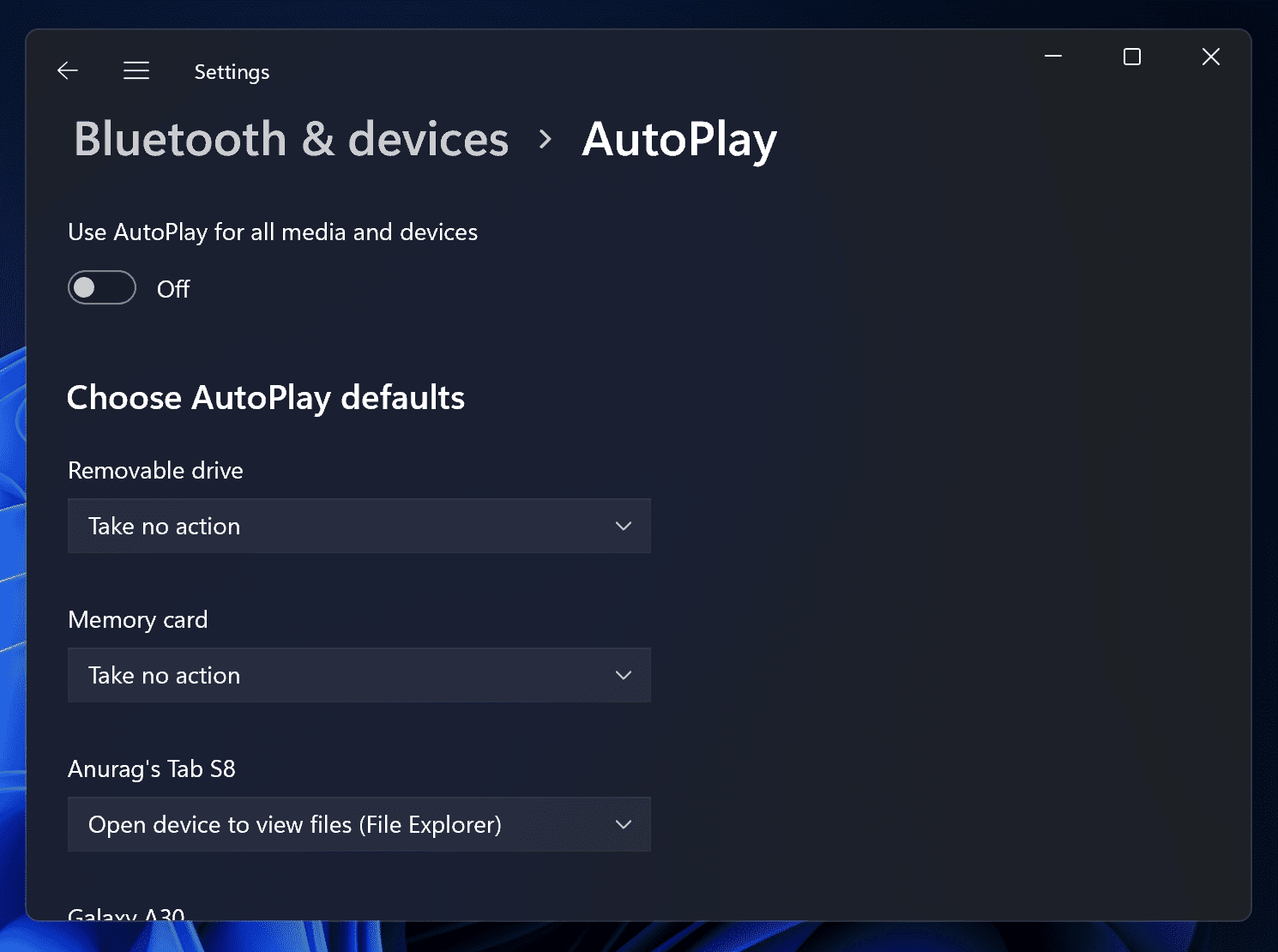
- Once done, the issue should be fixed.
Perform System Restore
If you are facing this issue after performing an update, installing an app, updating the driver, or reinstalling the driver, then we would recommend you to perform the system restore. This will revert your PC to the point when the changes were made to it. You will need a restore point to perform a system restore. If you don’t know how to do so, then you can follow our guide to perform System Restore.
Final Words
This is how you can fix the ‘This file does not have an app associated with it‘ error. If you are facing this issue while trying to open a file then you can follow the steps in this article, and you will be able to fix this issue.
RELATED ARTICLES:

