- IP Address is a unique set of numbers used for identifying devices within networks and ensuring communication.
- Mac users may face IP address conflict issues, receiving messages about another device using their IP.
- To fix IP address issues on Mac, users can reset Wi-Fi settings or assign a new lease to generate a new address, forcing the system to forget the previous one.
Today, everyone has probably heard the term IP Address. However, many users still don’t have a clear understanding of what it’s needed for and how it works. Not to mention how confused most people get when they encounter any issues with IPs on their computers.
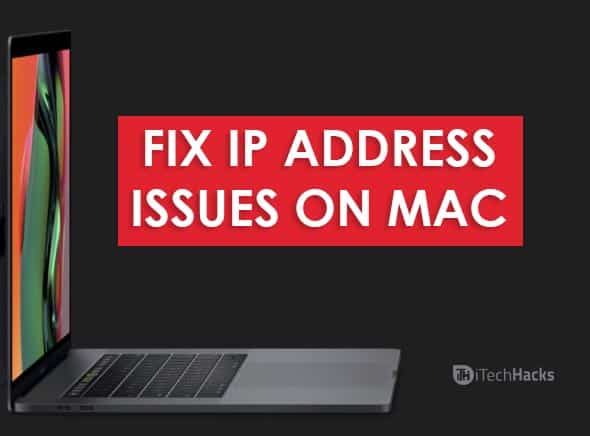
Before we can get to the main part, let’s try to clarify this term first. So what is a computer’s IP Address? In brief, it is a unique set of numbers awarded to every PC using the Internet. This indicator is used for identifying different devices inside networks and ensuring simple communication within it.
Now, what kinds of IP issues may Mac users face? While there are quite many potential problems, in this article, we are going to focus on one specific matter. Quite many users report receiving the following message when they were trying to use the Internet from their computers: “Another device on the network is using your computer’s IP address.” What does this mean and how to solve this issue? We have the answer!
Also Read: How To Fix “This Copy of Windows is not Genuine”?
Fix IP Address Issues On Mac
Wi-Fi Settings
If you were getting the same message on your Mac recently, most likely you will have to reset the location of your Wi-Fi or assign a new lease. In both cases, your first call is your computer’s Wi-Fi settings, and here is how you can check if those are correct:
- Go to Menu > System Preferences > Network.
- The first thing you should be looking at is the Location. This parameter should be set to automatic by default, and if it’s not, that might be the main cause of your issues. In this case, you need to launch a dropdown menu and select the automatic option.
- Next, go to Advanced > TCP/IP
- Now, you need to look at the parameter called Configure IPv4 is set to Using DHCP option. If not, change it.
- Next, look at the first Router line and ensure that it shows an address. If not, you might need to reboot the system and try again.
- After that, look at another parameter named Configure IPv6 and make sure it is also set to Automatically and if it is not, change this setting.
- Apply changes by clicking OK.
Also Read: How To Fix Unfortunately Messenger Has Stopped Error?
New Address
If all the settings seem to be as supposed, your next move should be to make the router forget your old IP and assign a new one. Here are the steps to take:
- Go to Menu > System Preferences > Network > Advanced > TCP/IP.
- In this menu, click at the Renew DHCP Lease to generate a new address.
- Once you are done, apply the changes by pressing OK.
Making these steps, you will force the system to forget the previous address that was used by a different device. Instead, you will have a new one.
Also Read: How To Fix 100% Disk Usage Problem In Windows 8/10?
Wrapping Up
Hopefully, fixes and tips given above will help you in solving the issues you’ve faced!
Got more questions related to the use and functionality of your macOS and iOS devices? Don’t worry, we’ve got you covered! OSXtips is a friendly environment for all fans of Apple’s tech, where we share handy tips, interesting facts, simple fixes, and much more! If you want to have a better experience in using your devices, be sure to check out our website!

