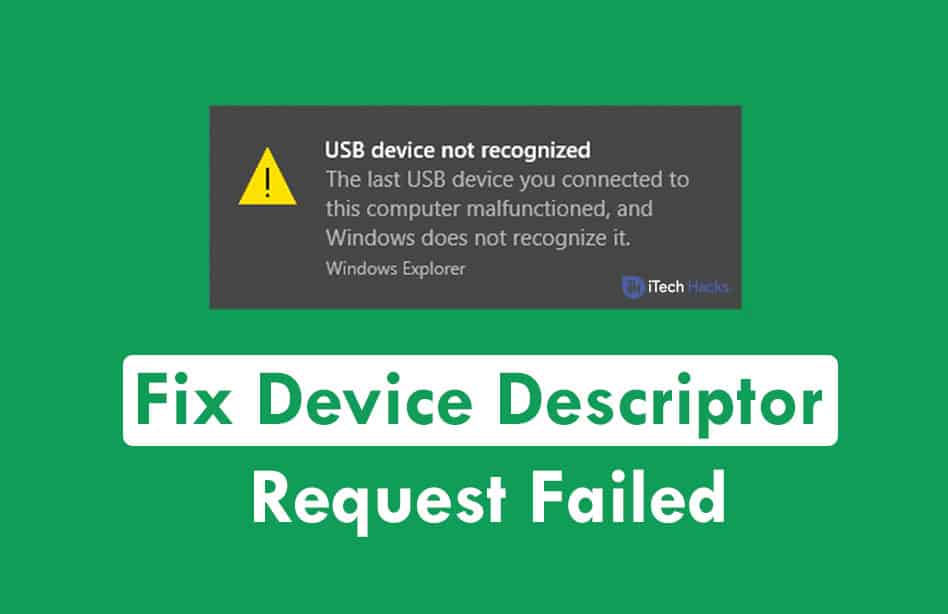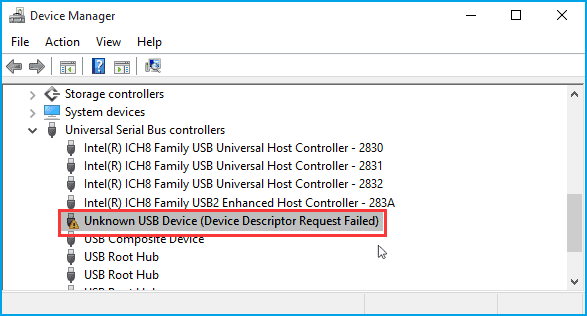- USB driver issue causing "Unknown USB Device (Device Descriptor Request Failed)" error in Windows 10
- Causes include hardware malfunction, unstable or corrupted USB drivers, outdated drivers, missing updates
- Solutions include checking hardware connections, uninstalling USB drivers, disabling fast startup to resolve the issue.
If you are having a problem with your USB driver i.e. if your computer with windows 10 does not recognize the external USB device which you want to put in. It meets the Unknown USB Device (Device Descriptor Request Failed) error in the device manager, then, use the solution given in this article to solve the problem and fix the error.
Causes of device descriptor request failed?
You must have noticed the yellow triangle on the USB Device in the Device Manager. There are various causes of the error. It can be hardware issues or software issues. So, the reasons can be:
- One of the reasons can be Hardware Malfunctioning.
- USB Driver could become unstable or being corrupted.
- Outdated driver.
- Maybe an update is required on the issue because of which the error is occurring.
- Maybe the windows of your computer are missing some of the software or hardware updates.
- An Unstable or Corrupt USB controller.
- The external drive may be entering the selective suspension.
- An update of the motherboard of your computer may be required.
Also Read: How To Fix Yellow Display Tint Issues In Windows Laptops?
Fix Error USB Device Descriptor Failure Windows 10
As earlier said that the problem could be caused by the hardware and software as well. So, you must be sure that which is occurring the problem. Is it hardware or software?
Hardware Problem
If the problem is with the hardware, then try these methods –
- Connect your device to a different USB port – if the other USB port works, then the problem is because of the broken port.
- Try connecting the device to other PC –If the external device has any problem, then this method will figure it out.
Software Problem
Now if the problem is with software, then you can try these methods –
- Removing the power supply
- Uninstalling USB Driver in Device Manager
- Disabling Fast startup
In the sections below, we are going to discuss these methods which solve the software problems.
1. Removing Power Supply
If the power supply causes the error then you must have understood why this method would fix the problems. And for removing the power supply, you have to remove the plug of power supply from your PC. Wait for 10 seconds and re-plug the power supply. Now you have to restart your PC, and you will see that your problem is solved.
3. Uninstalling the USB Driver in Device Manager
In this method, you do not have to do anything; you have to follow the instructions. First of all, click on the windows home button and open the run dialogue box.
Type “devmgmt.msc”, and click on the ok button. Now click on the option Universal Serial Bus Controllers. Now you have to attach the unrecognized system to your USB.
Now the yellow triangle on the USB Device will be displayed on your screen. Now uninstall it by clicking the right mouse button and selecting the uninstall option.
After the uninstallation process gets completed, you have to restart your system. After rebooting, the device connects the unrecognized system, and you will see that the error is gone. And now, you can connect the device.
3. Disabling Fast Startup
You must be thinking that what is a fast startup. Windows 10 gives a feature of Fast start-up, which hibernates and then shuts down your computer. And by doing this, your system’s speed of restarting increases.
If you disable it, then the problem of a USB device not recognized device descriptor may get solved. And you can disable it by following my words. First of all, start the run dialogue box and type control and hit the Ok button.
Now you have to locate the power options in the control panel and have to click on it to open it. After it opens, you will see an option written that “Choose what the power buttons do” select this option.
Now you have to click on the option written – “Change settings that are currently unavailable.” Now uncheck the box of Turn on Fast startup (recommended). This option will be available on the Shutdown setting option. Now click on the option save changes to save all the changes. Now restart the system.
Also Read Yourphone.exe in Windows 10 – Here’s How to Disable/Uninstall it
Conclusion
In this article, we have seen that how we can solve the problem of the Device Descriptor request failed error. We have seen the causes and troubleshoot methods. Now you can quickly solve the problem. At last, I want to thank you for reading my article and appreciating my thoughts.