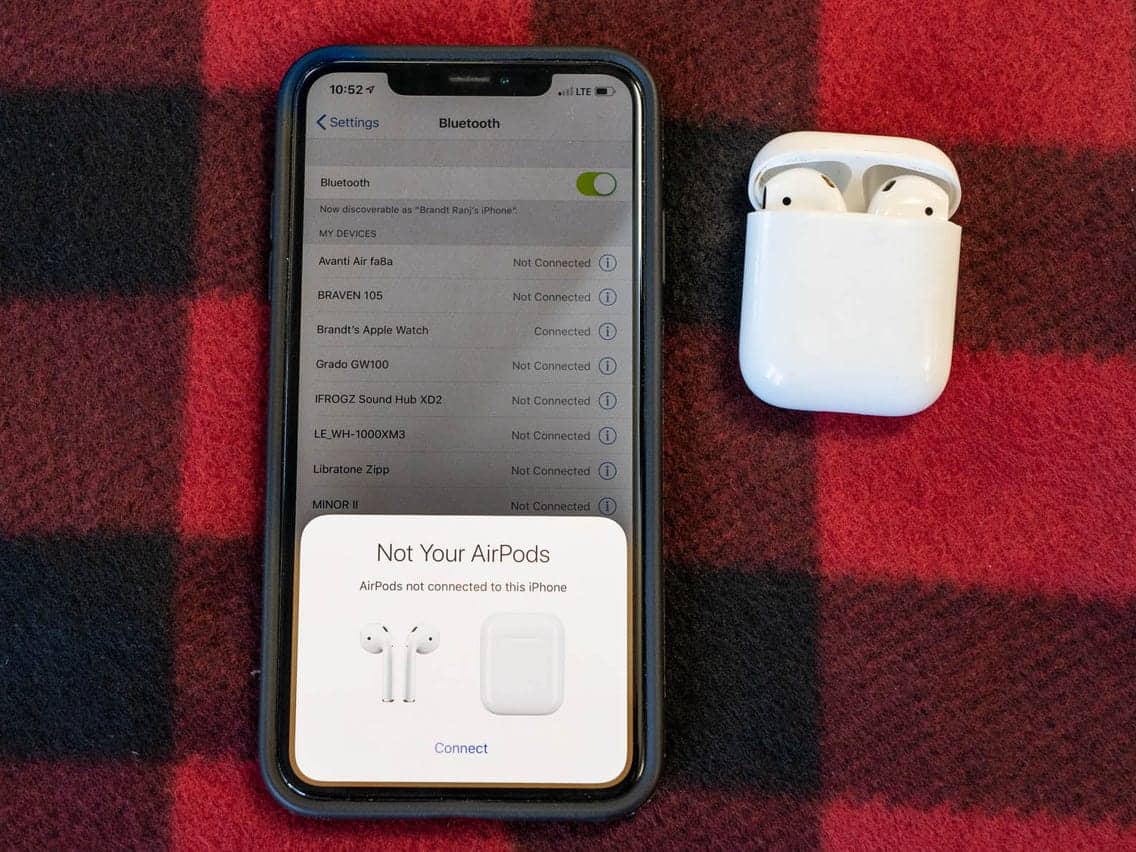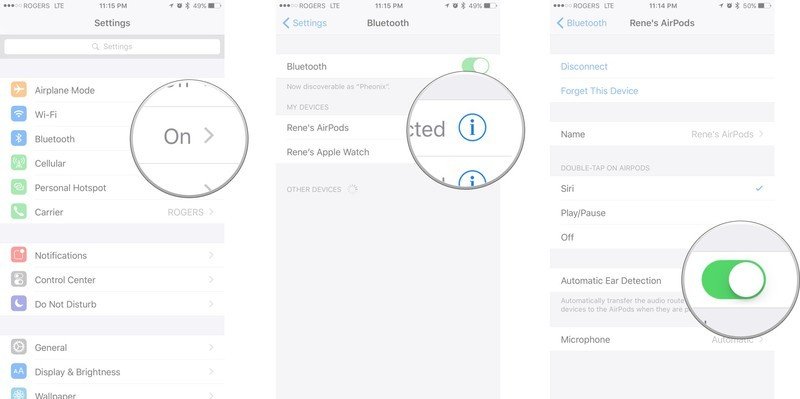- Position your AirPods correctly by ensuring they are angled towards your mouth to prevent microphone issues.
- Try reconnecting your AirPods by placing them back in the case for a minute or resetting Bluetooth to fix microphone problems.
- Modify default microphone settings on your AirPods by selecting either the Always Left Airpod or Always Right Airpod option to ensure proper functionality.
The AirPods introduced by Apple have completely revolutionized the headphone industry. Now, you can wirelessly listen to songs while in the Bluetooth range of your smartphone/PC, use the microphone to take calls or interact with various virtual assistants.
Since AirPods are wirelessly connected to your device, it is possible that you might face an error while trying to use its microphone. There are many software as well as hardware reasons due to which this error occurs. Thus, here we are with some of the best tricks and fixes that you can use to fix the AirPods microphone not working error.
ALSO READ: How to Remove iCloud Activation Lock on iOS 2024
Fix AirPods Microphone Not Working Issue
Method 1: Position your AirPods Correctly
You might not be aware of it but, it is observed that a large number of people position their AirPods incorrectly. Their AirPods are angled straight down. This restricts the functioning of your AirPods microphone.
Your AirPods should ideally be at an angle that points towards your mouth. A small adjustment in the angle of your AirPods can fix your microphone not working error.
Method 2: Try Reconnecting your AirPods
Put your AirPods back in the case for a minute. Then, take them out and reconnect them to your device.
You can also turn off the Bluetooth on your device and turn it on after a minute to reconnect your AirPods.
Either of the steps should fix the microphone not working on your AirPods. If none of them work, try resetting your AirPods.
Method 3: Modify Default Microphone Settings.
By default, your AirPods are set to automatically choose the input microphone from any one of the AirPods. Sometimes, this causes a delay, and the microphone on your AirPods does not function as expected.
To fix this error, follow the steps listed below to modify the default microphone settings of your AirPods.
Step 1- Launch Settings on your smartphone and go to the Bluetooth section.
Step 2- Here, tap on your Airpods in the My Devices section.
Step 3- Tap on Microphone and then, select Always Left Airpod or Always Right Airpod.
Your AirPods will now know which microphone to use instead of deciding on its own. You can also disable the Automatic Ear Detection feature. This method should fix the microphone not working error on your AirPods.
Method 4: Update your Drivers and Firmware.
If you are using your AirPods with your PC, make sure that your Bluetooth drivers are up-to-date. Also, check if your PC has the latest firmware. If not, update it.
If none of the above-listed methods help you in fixing the AirPods microphone not working, then you need to visit an Apple Store and get your AirPods checked professionally.
Conclusion:
These are some of the most useful tricks and methods that you can use to fix the microphone and working error on your AirPods. We are sure that one of the above-listed methods will help you fix this error. If you know of any such useful method that is not listed above, then please let us know about it in the comments section below.