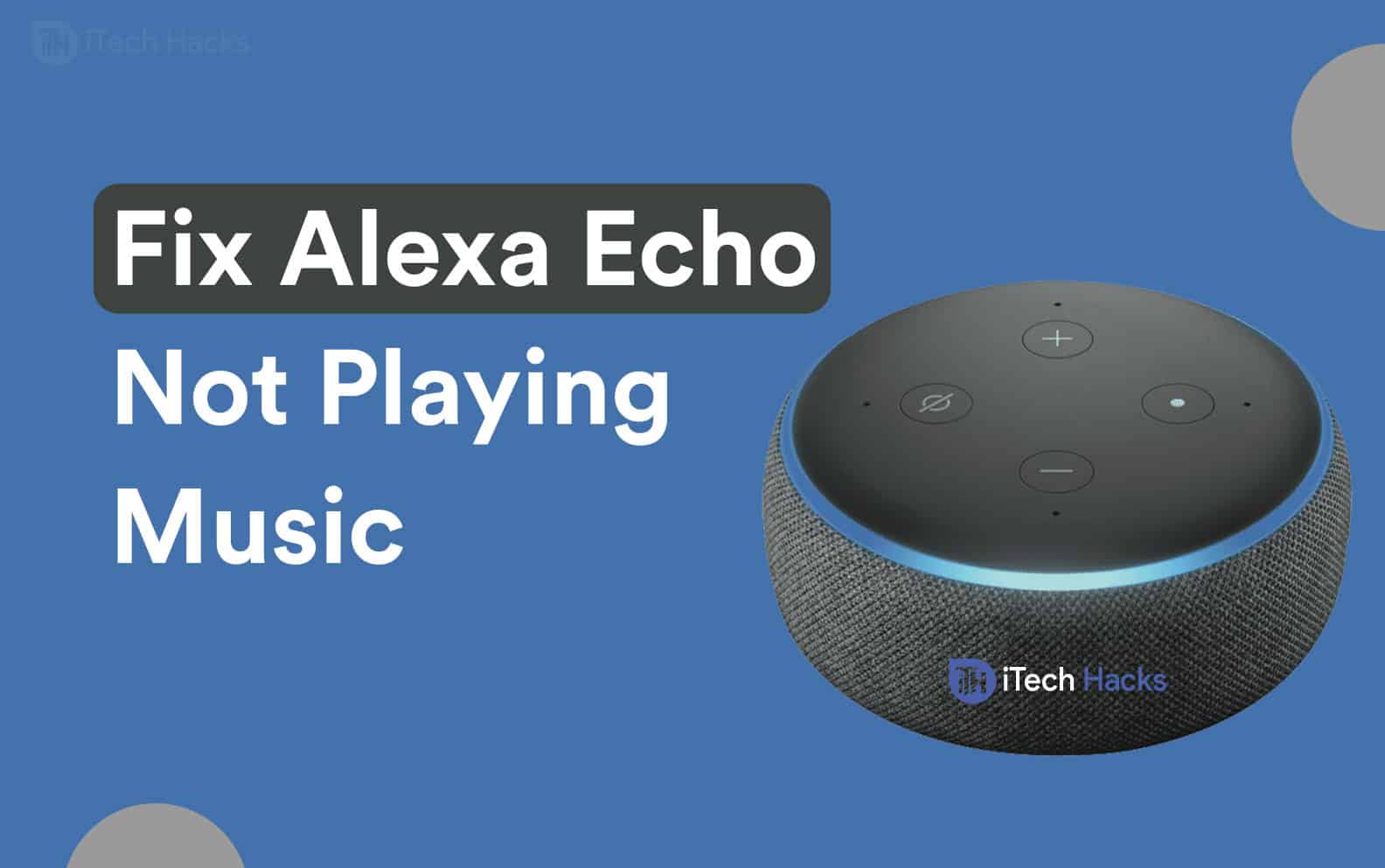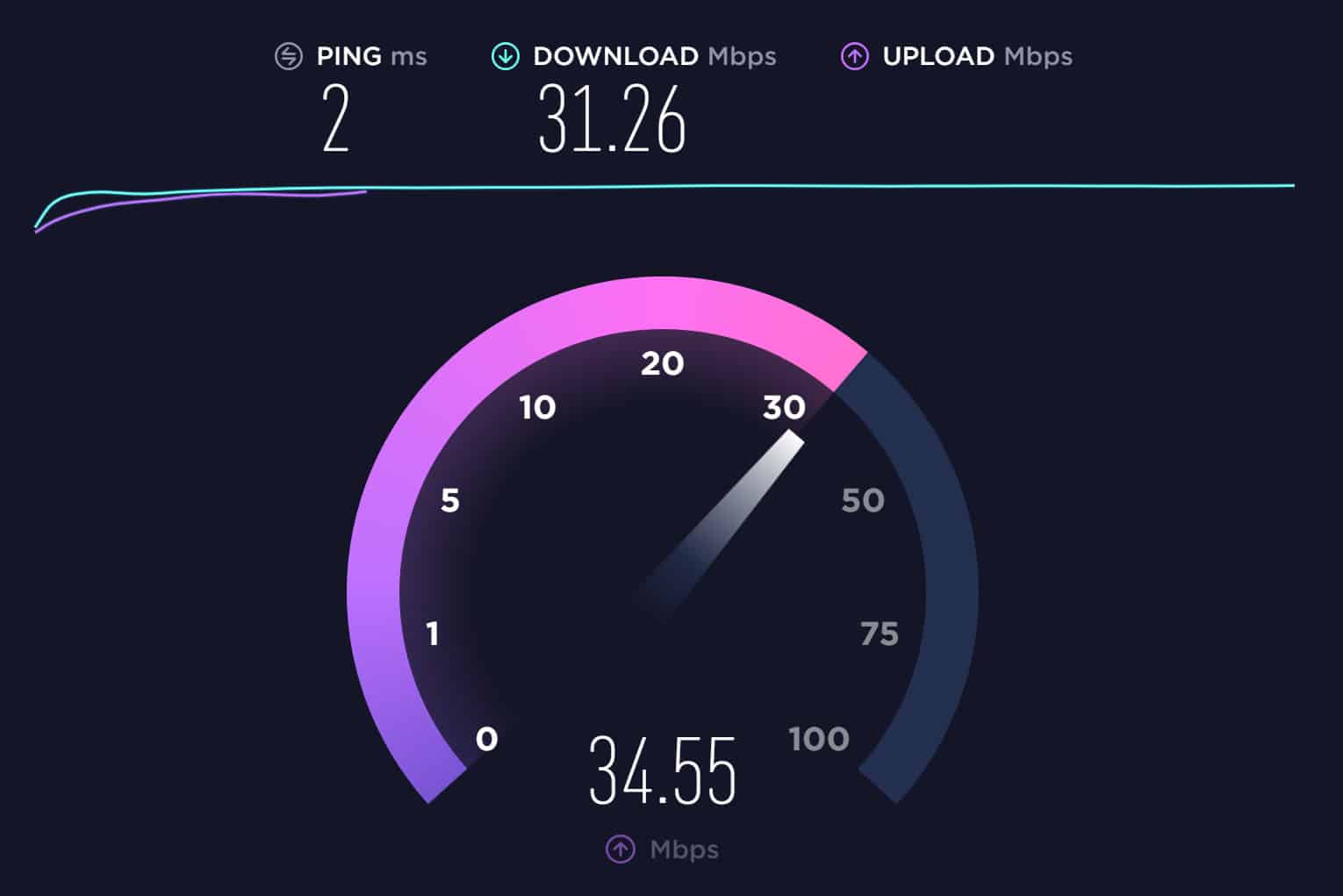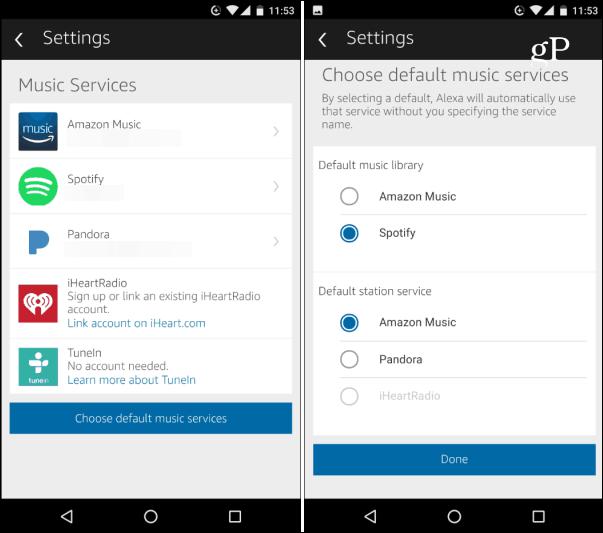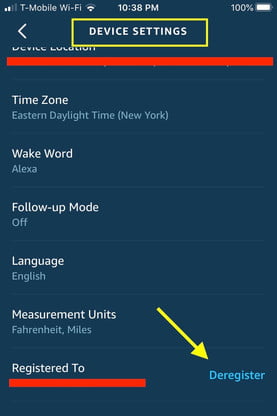- Common issues causing Alexa not playing music include connectivity problems, account linking issues, and software glitches.
- Solutions to fix the issue include checking internet connection, restarting the Echo device, checking subscriptions, setting Amazon Music as default, and checking firewall ports.
- Additional methods involve deregistering and re-registering the Echo device, disabling the explicit filter, and troubleshooting step-by-step to resolve the Alexa music playback problem.
Amazon’s Alexa Echo has revolutionized the way we interact with our smart homes, especially when it comes to playing music. However, sometimes users encounter issues where Alexa won’t play music, leading to frustration and confusion. This article aims to provide comprehensive solutions to fix the problem of Amazon Alexa Echo not playing music.
Common Issues with Alexa Not Playing Music
- Connectivity Problems: One of the most common reasons Alexa fails to play music is due to connectivity issues. This can range from weak Wi-Fi signals to network congestion.
- Account Linking Issues: If your music streaming accounts are not properly linked to your Alexa device, it can prevent music playback.
- Software Glitches: Occasionally, software bugs can interfere with Alexa’s functionality.
Ways to Fix Alexa Echo Not Playing Music
Method 1: Check your Internet connection.
One of the most prominent reasons due to which Alexa cannot play music is a poor internet connection.
Thus, make sure that you have a stable internet connection when trying to play music through Alexa. If you have a good internet connection and still face this error, go to the next method.
Method 2: Make sure that the song is Available
It is possible that the music you are trying to play is not available. You can check if Alexa can play some other music.
If yes, then it is evident that the music you were trying to play earlier is not available. If no, then there might be some other reason, and keep following the methods listed below to fix it.
Method 3: Restart Echo
Sometimes there is a technical error with your echo, causing Alexa not to play music error. Follow the steps listed below to Restart your Echo.
Step 1- Turn off your Echo and disconnect it from the power source.
Step 2- Wait for a minimum of 20 seconds before turning it back on.
Now check if Alexa can play music. If not, go to the next method.
Method 4: Check your Subscription
As we know, an active subscription to Amazon Prime or Amazon Music is required for you to play songs with Alexa. Follow the steps listed below to check if you still have a subscription.
Step 1- Launch a web browser on your device and navigate to Amazon’s website.
Step 2- Sign in to your Amazon account and then, click on your name at the top right corner of its homepage.
Step 3- Click on the ‘Memberships & Subscriptions‘ option from the drop-down box.
Here, you will get all the information, including your subscription details. If your subscription has expired, you must renew it. But, if you have a subscription, go to the next method listed below.
Method 5: Set Amazon Music as your Default Music Provider
If you have multiple music streaming services in Alexa, you need to set Amazon Music as the default. Follow the steps listed below to do so.
Step 1- Launch the Alexa application.
Step 2- Click on the three vertical dots in this window.
Step 3- Click on ‘Settings’ from the drop-down box. Then, navigate to Music >> Default Services.
Step 4- Now, select Amazon Music and set it as a default music provider.
Now, check if the error has been fixed. If not, go to the next method.
ALSO CHECK: Free Spotify Premium Accounts & Passwords
Method 6: Check Firewall Ports
Alexa requires some ports to be open for it to work efficiently. Follow the steps listed below to open some specific Firewall Ports.
Step 1- On a web browser, open the IP address of your router.
Step 2- Login to your router and search for the Port Forwarding option.
Step 3- Once found, Open the following ports from there.
123 443 4070 5353 33434 40317 49317
Now, check if the Alexa not playing music error has been fixed. If not, go to the next method in this list.
Method 7: Deregister and Re-register your Echo Device
Several users have reported that the error can be fixed by removing and adding your Echo. Follow the steps listed below for this method.
Step 1- Launch the Alexa application.
Step 2- Here, go to the Devices section.
Step 3- Now, navigate to Echo & Alexa >> Your device name.
Step 4- Search for the Deregister button and click on it.
Now, re-register your Echo and correctly update its settings including location, time zone, and language. If the error persists, go to the next method.
Method 8: Disable Explicit Filter
The explicit filter is used to block songs containing explicit lyrics. Follow the steps listed below to disable this filter.
Step 1- Launch the Alexa application.
Step 2- Click on the three vertical dots in this window.
Step 3- Click on ‘Settings‘ from the drop-down box. Then, navigate to Music >> Account Settings.
Step 4- Here, check if the Explicit Filter is off. If not, toggle the switch to disable it.
Now, check if Alexa can play the song you requested.
ALSO CHECK: Spotify Premium Apk Free Download
Some Frequently Asked Questions:
Q1. Why is Alexa not playing music?
There are several reasons due to which this error occurs. Some of the most prominent reasons include poor internet connection and expired Amazon Prime subscriptions.
Q2. How to fix Alexa not playing music?
Since fixing Alexa not playing music is a trial and error process, you must start executing the methods in this list from the top and work your way down till it is fixed.
Q3. Can Alexa play music using Spotify?
Yes. Once you add a music provider to your Alexa application, you can use it to play music through it. Some of the most widely used music providers include Amazon Music and Spotify.
Conclusion:
These are some of the best methods which you can use to fix the Amazon Alexa Echo Not Playing Music error 2024. Start executing the methods from the top and work your way down the list till your error is fixed. The steps involved in these methods are easy to understand and execute.
If we have missed out on any such useful method to fix Alexa Not Playing Music, then do let us know about it in the comments section below.