- Updates like macOS Sonoma or third-party apps can make the date and time disappear from your Mac's menu bar; common solutions include checking menu bar settings, restarting your Mac, and clearing menu bar clutter.
- Advanced fixes involve booting in Safe Mode to check for interfering software, testing in another user account, uninstalling problematic system tools like CleanMyMac, and using Disk Utility to repair disk issues.
Have you recently noticed that the date and time have disappeared from your Mac’s menu bar? This issue has become quite common, especially after macOS updates like macOS Sonoma. Many users rely on the quick access to date and time for their daily tasks, and not having it visible can be frustrating. Whether it’s a simple settings change or a result of system interference, the good news is that there are several ways to fix this issue.
In this article, we will guide you through the common causes of the problem and provide step-by-step solutions to get your date and time back in the menu bar. Whether you’re a novice Mac user or a seasoned expert, these solutions will help you troubleshoot the problem and restore the missing date and time with ease.
Common Causes for Date and Time Disappearance on macOS
The date and time vanishing from the menu bar can be caused by several factors, often linked to recent changes or hidden settings within macOS. Identifying the root cause will help you apply the most effective solution. Here are some common reasons this issue occurs:
1. Recent macOS Updates
One of the most frequent causes of this issue is after updating to a new macOS version, like macOS Sonoma. While updates aim to improve performance, they can sometimes introduce small bugs that affect display settings, including the date and time in the menu bar.
2. Third-Party Apps Interference
Certain third-party apps, particularly system optimizers, cleaners, or antivirus software, can interfere with macOS settings. Apps like CleanMyMac, MacKeeper, or other “optimization” tools can modify or hide system elements, including the menu bar.
3. Incorrect System Settings
Sometimes, the date and time may disappear simply because the settings were unintentionally changed. By default, macOS offers options to customize what appears in the menu bar, and a simple configuration issue could be behind the missing display.
4. Limited Space in the Menu Bar
If you have too many icons in your menu bar (e.g., Wi-Fi, battery, and third-party apps), the date and time might be automatically hidden due to lack of space, especially on Macs with smaller screens or notches.
Fix Date and Time Disappearing from macOS Menu Bar
If your date and time have disappeared from the menu bar, don’t worry—there are some simple steps you can take to restore it. Often, the solution can be found within your system settings or by performing a quick reboot. Here are the most common fixes you can try:
1. Check Menu Bar Settings
The first and easiest step is to ensure that your macOS is configured to show the date and time in the menu bar. Here’s how to check:
- Open System Settings.
- Click on Control Centre.
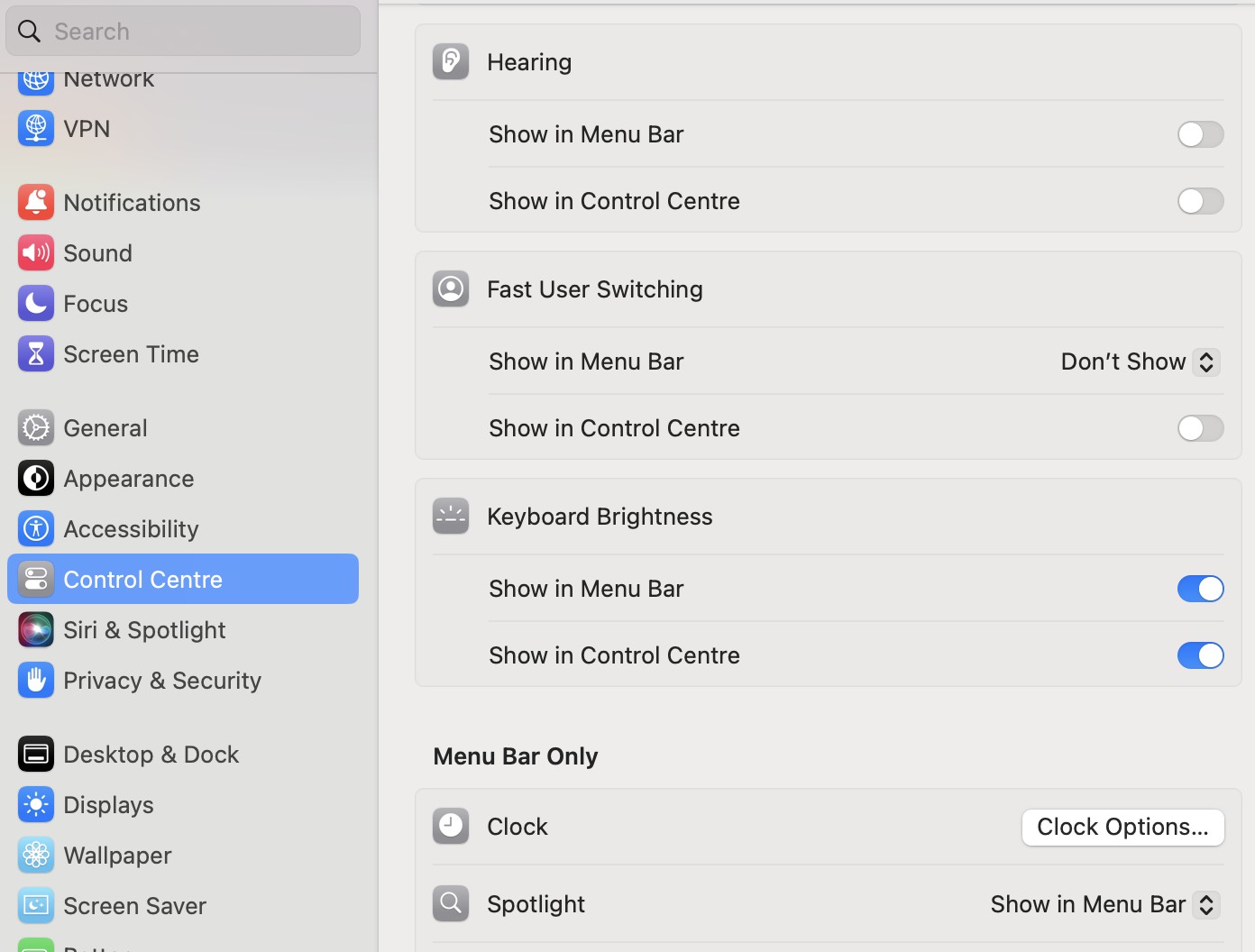
- Scroll down the left-hand sidebar to find the Clock option.
- Ensure the box for “Show Date” is checked. You can also adjust whether the time is shown in analog or digital format.
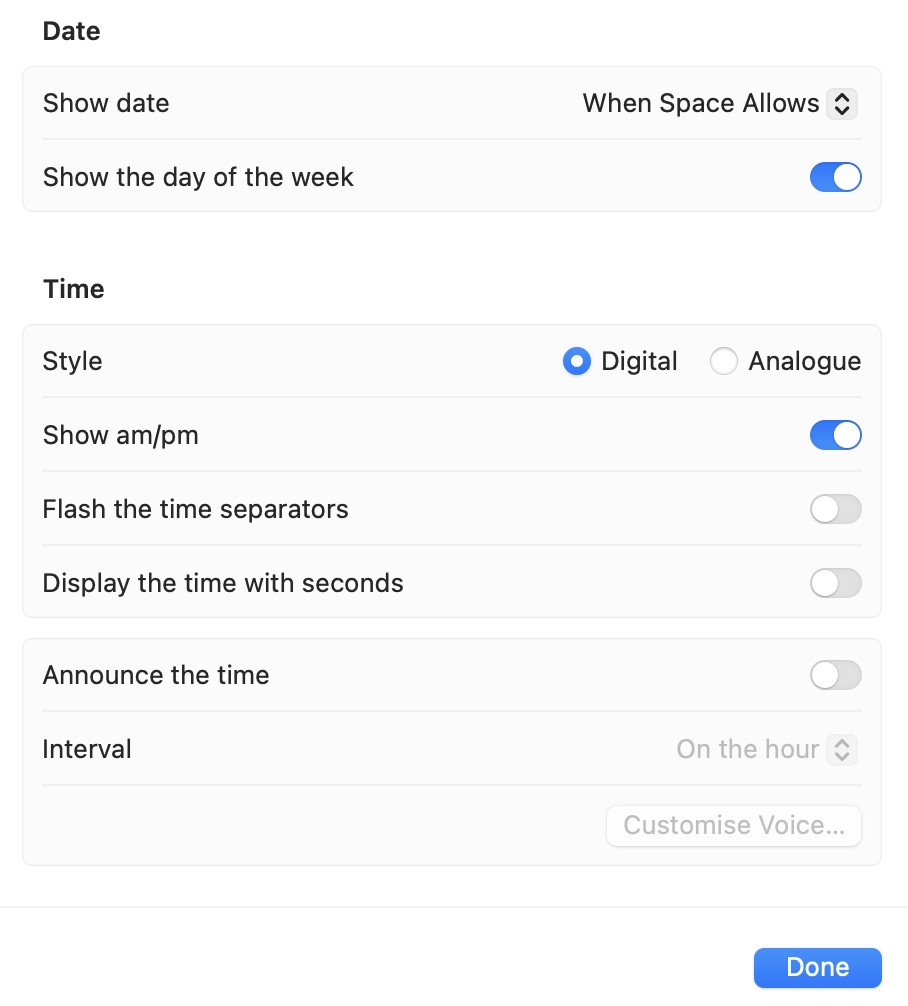
Sometimes, users accidentally disable the date and time in these settings, so making sure everything is correctly set up can fix the issue.
2. Restart Your Mac
A simple restart can resolve many system issues, including missing date and time displays. After system updates or software changes, a restart helps macOS reload its settings properly.
- Click on the Apple logo in the top-left corner of your screen.
- Choose Restart and allow your Mac to reboot.
This will refresh system processes and, in many cases, restore the date and time to the menu bar.
3. Resize the Menu Bar to Free Up Space
If your menu bar is cluttered with too many icons, the date and time may be hidden. Reducing the number of icons displayed can help free up space:
- Click on each menu bar icon while holding the Command key and drag unnecessary icons off the menu bar.
- Make sure there’s enough space for the date and time to reappear. This is especially useful for Macs with notches or smaller screens.
Advanced Troubleshooting: Date and Time Vanished from macOS Menu Bar
If the quick fixes didn’t work, don’t worry—there are more advanced troubleshooting methods you can try. These solutions are designed to address deeper system issues that might be causing the date and time to disappear from your Mac’s menu bar.
1. Use Safe Boot Mode
Safe Boot mode helps you identify whether third-party software or extensions are causing the issue. When you boot in Safe Mode, macOS disables non-essential services, helping isolate the problem.
Step 1: Shut down your Mac.
Step 2: Turn it on and immediately press and hold the Shift key until you see the login screen.
Step 3: Log in (you may need to log in twice).
Step 4: Check if the date and time have reappeared in the menu bar.
If Safe Mode restores the date and time, it’s likely that a third-party app or service is causing the issue. After identifying this, you can remove or adjust the interfering app.
2. Test in Another User Account
Sometimes, the problem is isolated to a specific user account on your Mac. Testing in another account can help determine if this is the case.
Step 1: Open System Settings and go to Users & Groups.
Step 2: Click the lock icon at the bottom and enter your password.
Step 3: Create a new user account by clicking the plus (+) button.
Step 4: Log out of your current account and log into the new user account.
If the date and time appear in the new user account, the problem is specific to your original account. You can then investigate any specific settings or apps causing the issue.
3. Uninstall Problematic Third-Party Apps
Certain third-party apps—especially system cleaners, optimizers, or antivirus software—can interfere with macOS. Some commonly reported apps that may cause issues include:
- CleanMyMac
- MacKeeper
- Dr. Cleaner Pro
Step 1: Open Finder and go to the Applications folder.
Step 2: Drag and drop any third-party system apps (especially optimizers and cleaners) to the Trash.
Step 3: Restart your Mac and check if the date and time have returned.
These advanced troubleshooting methods can help resolve more persistent problems by identifying deeper system interferences or user-specific issues.
Disk Utility Repairs (For Persistent Issues)
If the date and time are still missing from your Mac’s menu bar after trying the previous solutions, it’s time to ensure that your disk is functioning properly. Disk Utility is a built-in macOS tool that helps repair issues related to your hard drive. Running a disk repair can resolve underlying system errors that may be causing the problem.
Open Disk Utility:
- Click on Finder and go to the Applications folder.
- Open the Utilities folder, then select Disk Utility.
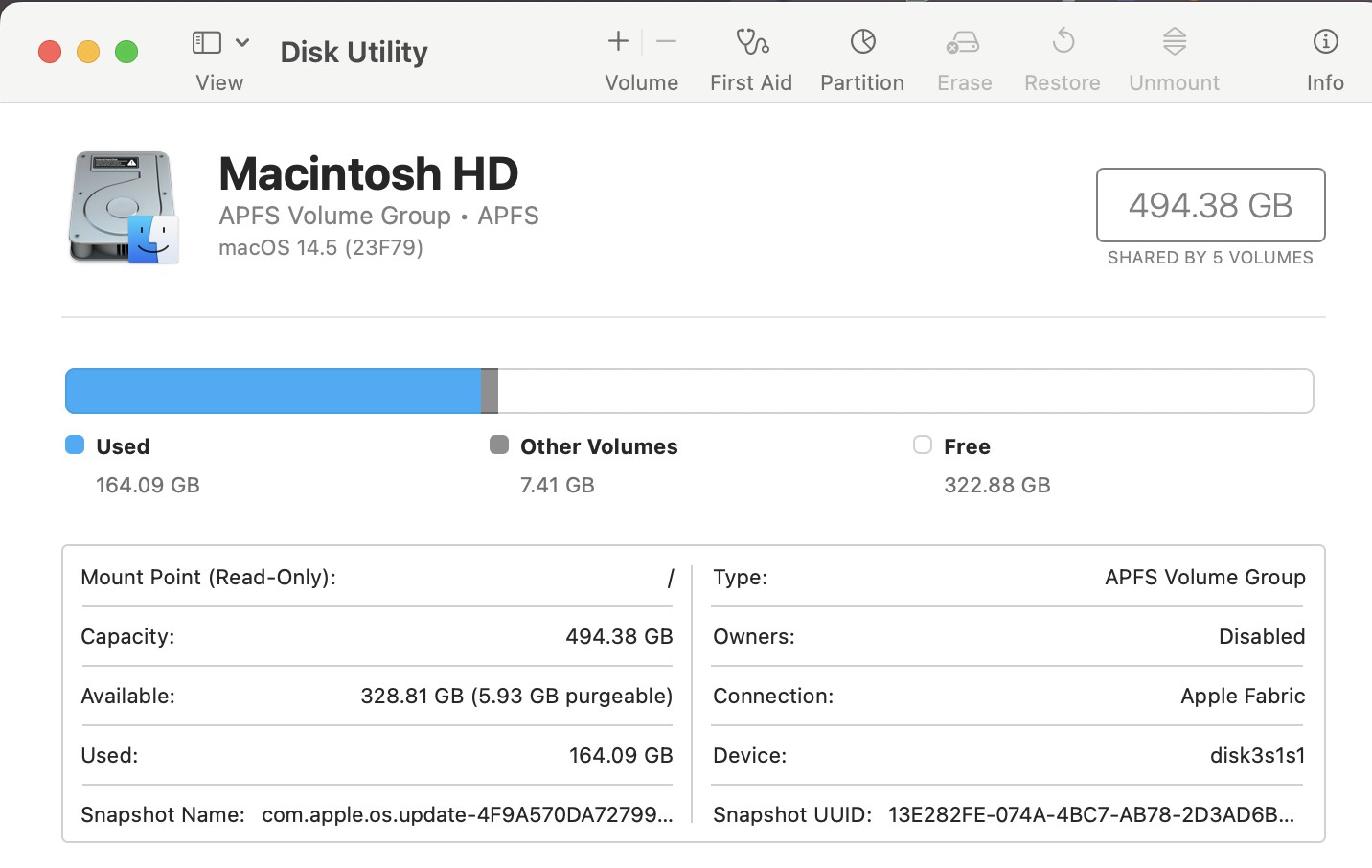
Repair Disk Permissions:
- In Disk Utility, select your Mac’s hard drive from the sidebar (this is usually labeled Macintosh HD).
- Click the First Aid button at the top of the window.
- Confirm by clicking Run to start the disk check and repair process.
- Disk Utility will now check your drive for any errors and attempt to fix them automatically.
Restart Your Mac:
- Once Disk Utility has finished repairing any issues, restart your Mac.
- Check if the date and time have reappeared in the menu bar.
Running Disk Utility can fix minor disk issues that may be causing system instability, leading to missing elements like the date and time in the menu bar.
Using Diagnostic Tools like Etrecheck
If the previous solutions haven’t resolved the issue, it may be helpful to run a diagnostic tool to identify any underlying problems with your system. One such tool is Etrecheck, a free diagnostic application designed to give you a detailed report of your Mac’s health without making any changes to your system.
What is Etrecheck?
Etrecheck is a powerful tool that scans your Mac’s hardware and software, providing a report that highlights potential issues, such as:
- Performance problems
- Third-party software conflicts
- Malware or unwanted software
- System crashes or disk errors
How to Use Etrecheck to Diagnose Date and Time Issues:
- Go to the official Etrecheck website and download the application.
- Follow the on-screen instructions to install Etrecheck on your Mac.
- Open Etrecheck and choose the option to perform a Basic or Full Scan.
- Wait for the scan to complete, which will take a few minutes.
- Etrecheck will generate a report summarizing any issues found on your Mac.
- Look for problems related to system processes, third-party applications, or disk errors that may explain why the date and time are missing from the menu bar.
- Etrecheck often provides suggestions on how to fix the issues it detects.
- You can manually address any third-party conflicts or performance problems by uninstalling conflicting apps or repairing system files.
Why Use Etrecheck?
Etrecheck is a comprehensive diagnostic tool that doesn’t make changes to your system. It’s particularly useful for identifying software conflicts, third-party apps, or performance issues that are not immediately obvious through basic troubleshooting.
Conclusion
Restoring the date and time to your Mac’s menu bar doesn’t have to be a complicated process. By following these troubleshooting steps—starting with simple settings checks, advancing to safe boot and disk repairs, and using diagnostic tools like Etrecheck—you should be able to resolve the issue. If all else fails, contacting Apple Support ensures you have professional guidance to get your Mac back to normal.
ALSO READ:
- Fix: Mouse Pointer Not Changing to Hand or Text Cursor in macOS
- Fix HP Printer Connection Issues After Upgrading to macOS Sonoma
- Top 10 Ways to Fix macOS Sonoma Battery Draining Fast Issues
- Top 12 Ways to Fix Discord Keeps Restarting on Windows & macOS
- Slow Login After macOS Sequoia Update: 9 Ways to Fix it

