- To change the password on a Chromebook, you can reset it through your Google account linked to the device.
- If you have access to your Chromebook, open the Chrome browser, click on the profile icon, select "Manage your Google Account," navigate to the Security section, click on Password, enter current and new password.
- If you don't have access, open Google on another device, click on "Sign in," enter email, select "Forgot Password," verify identity, enter new password, and save it to reset the Chromebook password.
Nowadays, you have passwords to everything, be it your social media accounts, files, or the devices you use, and it can be difficult to remember all the passwords together. If you have forgotten your Chromebook password, then you will have to reset your password to access it. Well, brands are working on making Chromebook more secure by integrating biometric security and other such factors, but as of now, you will have to use a password to access Chromebook.
Chromebooks are linked to your Google account, so you can always reset you can manage your password from the Google account linked to your link to your device. You can easily change your password on Chromebook whether you have access to the device or not; let’s discuss how.

Change Password On Chromebook
You will have to change your Google account’s password linked to your password to change the password of your Chromebook. If you have your Chromebook with you and you can sign into it, then you can follow the steps to change the password on it-
- Firstly, open the Chrome browser on your Chromebook.
- Click on the profile icon at the top right corner of the Chrome Window.
![]()
- From the menu that opens up, click on Manage your Google Account.

- Here, on the left sidebar, click on the Security option.

- Under the How you sign in to Google section, click on Password.

- Now, you will have to enter your current password. If you have set up 2FA, you will have to verify your identity with the method you set for 2FA.
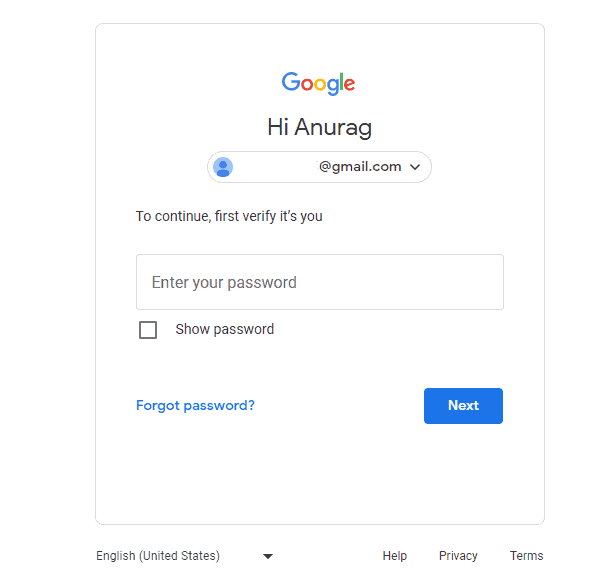
- Next, enter the new password you want to set, and confirm the new password. Click on Change Password to change the password.

- This will reset your Chromebook password, and you can now use the new password to access your Chromebook.
Reset Chromebook Password From Another Device
If you don’t have your Chromebook with you right now or have forgotten your Chromebook’s password, you can use another device to change the password on your Chromebook. Given below are the steps to do so-
- Open Chrome or any other browser on the device.
- Now, click on the Menu icon at the top and then click on New Incognito Window.

- Head to Google on Chrome now.
- Here, click on the Sign in button at the top right corner.

- You will now have to enter the email of your Google account; click on Next to continue ahead.

- Now, click on the Forgot Password? Option.

- You will now have to enter your phone number for account recovery. If you don’t have your phone number, click Try another way.

- You will have to confirm your account through the given methods before you can recover it.
- Now, click on Update Password to reset your password.

- Create a new password and confirm it. Now, click on Save password to save the password.
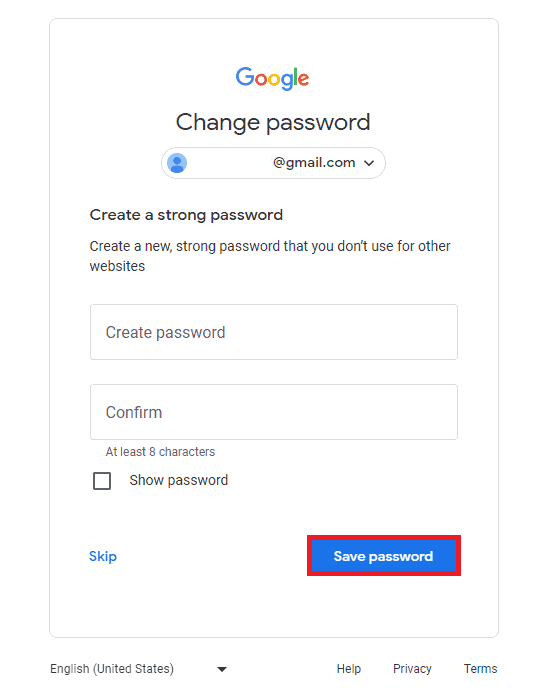
Tips To Create A Strong Chromebook Password
If your password gets leaked, then you must take care of the following to ensure you create a strong password-
- The password you create should have more than eight letters.
- Password should be a combination of letters, symbols, and numbers.
- You must include both upper case and lower case letters in the password.
- The password should be common that can easily be guessed, like your name, your pet name, and such.
Enable Two Factor Authentication On Chromebook
Enabling two-factor authentication to protect your account from hackers is always a good idea. Two-factor authentication adds an extra layer of security to your account, i.e., you must confirm login even after entering your password. This will prevent others from accessing your Chromebook even if they have your password. To enable two-factor authentication on Chromebook, follow the steps given below-
- Open the Chrome browser on your Chromebook.
- Now, click on the Profile icon at the top right corner, and then click on Manage your Google Account.

- On the left sidebar, click on the Security option.

- Now, click on the 2-Step Verification option.

- You will now have to enter your account password to confirm your identity. Type your password, and click on Next.
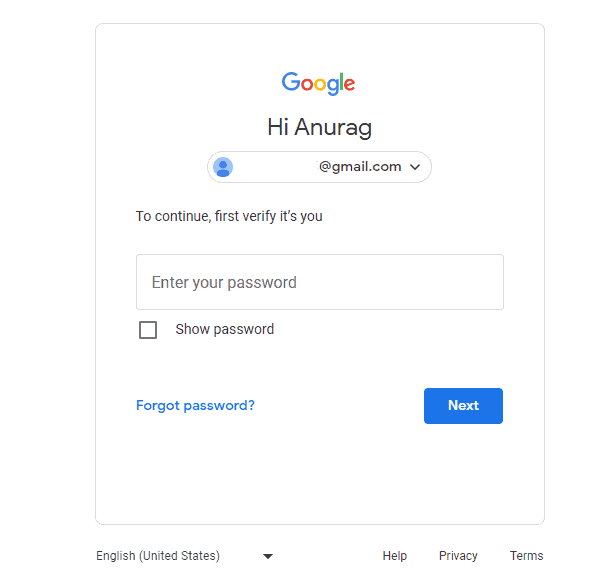
- You will now have to choose between the following options to setup 2FA-
- Google prompts—Google will send you a prompt on the device you are currently logged in to confirm sign-in.
- Authenticator app– You can set up the Google Authenticator app, and then you will have to verify login through the code generated on the Authenticator app.
- Voice or text message– With this option, Google will send you a voice or text message with the verification code.

- Enable one of the above methods, or enable all of them.
- Once done, click on the Backup codes option.

- Now, click on Get backup codes to generate backup codes.

- Download these codes and save them somewhere safe; also, you can write them down.
Conclusion
You should be able to change the password of your Chromebook through the steps. We have discussed the steps to reset the Chromebook password with and without the device. Also, we have discussed how you can set up a strong password and enable 2FA on your Chromebook.
ALSO READ:

